There was a very interesting article in the New York Times that came out this week that
talked about the fact that Barack Obama may not be endorsing anyone for president in 2020
but that's not the interesting part.
I honest to God, could not care less about that part of the story.
What was interesting where the first two paragraphs of the story that actually told an important
story that the New York Times then totally dismissed and moved on from to talk about,
we'll Obama endorsed anybody who knows, maybe you won't even endorse Joe Biden.
And here's the real story that the New York Times buried in the first two paragraphs,
a secret meeting of former president Barack Obama's financial backers convened in Washington
early this month.
Uh, the group interviewed and array of 2020 presidential candidates and debated whether
to throw their wealth behind one or two of them.
All right?
That's the first paragraph of this story.
So we have a bunch of wealthy donors, people who had given to Barack Obama, which is kind
of irrelevant.
That sentence didn't need to be in there, but sure.
Why not throw it in?
Um, they met in DC, I'm in a secret meeting.
They interviewed 20, 20 Democratic presidential candidates and then talk to monks themselves
about which one of those candidates do we want to buy?
Ah, who seems like a good investment?
Who are we going to throw our millions of dollars behind to try to buy them off?
And then the rest of the article just goes into Obama.
Well, he's staying pretty silent in this 20, 20 election.
He's not endorsing anybody.
You miss the story here.
We have wealthy American citizens with more money than they know what to do with sitting
around at a little secret meeting in DC, meeting with Democratic presidential candidates, including
Kamala Harris, Cory Booker, Amy Klobuchar and Sharon Brown interviewing them to see
if they're going to be their candidate.
You know, like this is some really creeped out version of American idol.
You know, I guess they had to stand up on a stage and do a little audition saying, I,
I'm not going to raise taxes on corporations.
I, I, I'm not going to institute a marginal tax rate.
Please pick me.
Give me that golden ticket to go to the White House.
That's what's happening in the New York Times.
100% missed the damn story here.
It is infuriating.
I want to know more about this secret cabal of wealthy democratic donors who are out there
acting like they're the gatekeepers.
They're not, I don't know exactly who all of these wealthy donors were not.
It's unfortunate, but again, that's a failure of the New York Times right here.
We need to know who these people are.
We need to know if any other candidates joined into these meetings.
We need to know what was discussed and we need to know what kind of promises these candidates
are making to their donors and if they're different than the promises they're making
to the American public.
This is why people don't trust the Democratic Party.
You know?
It's pretty much a guarantee that it, Republican politicians are going to be paid off and at
this point it's pretty much a guarantee.
The democratic politicians are going to be paid off, but we have seen some candidates
openly reject any corporate PAC money.
The DNC itself wouldn't do that.
They'll still take the money, but we have seen candidates and now Bernie Sanders enters
the fray.
How's that going to work out with these other candidates?
Meeting behind closed doors with these wealthy donors whose names we don't even know?
We don't even know what industries they're from.
This is going to be a disgusting and ugly primary process, folks, I think.
I think that's something we can all agree on because if we do have people like Harris
and Booker and Klobuchar and Brown meeting behind closed doors with wealthy people trying
to buy them off, then yeah, we're in for a very ugly year and a half until we get to
the 2020 elections.
For more infomation >> Wealthy Democrats Meet In DC To Discuss Which Candidates They Want To Buy - Duration: 4:25.-------------------------------------------
El Barón | Recap (02/15/2019) | Telemundo - Duration: 15:14.
e,
events and situations. It contains sex, violence,
and inappropriate or provocative dialogue.
Viewer discretion advised.
CC: TELEMUNDO NETWORK
After our lovely meeting with the Godmother, What the...
Come on! You know you want it.
-No, I don't want it. -Yeah, you want it.
-Get the ---- off me, man! -You want it.
-You know you want it. -Richie!
You want it, baby. Let's do it.
With the information about the cars,
the Cubans wouldn't only go after the Godmother's men,
they'd also steal all the drugs they were carrying.
They're shooting at each other.
You called for me?
Yes.
I wanted to tell you that we were robbed.
What do you mean?
Go figure.
I need to find out how these people
found the plate numbers to the cars the merch was in.
I don't know.
I didn't tell them.
Someone must've. Right?
Yes, but that's very strange.
I'm the only one who has that list.
No one's been by there.
Except...
Except who?
The only one who stopped by was the islander
who works for Nacho Montero.
That guy is a snitch.
Run that by me again.
This Drake guy was at the dealership yesterday
asking for some brochures for that Nacho guy.
And to think I had him like this.
I don't trust that bastard one bit.
without knowing that the CENTAC agents
were hot on our heels.
When you have a lot of money, life seems easier
and you feel like you've got the entire world
in the palm of your hands.
What do you think?
I'm not sure. It's kind of plain.
What do you think about it?
It's wonderful!
It's like the White House, but smaller.
Yeah, a little!
I like that.
I got it, baby.
You got it, baby?
We lived how we wanted
and we felt like one, big family.
We were untouchable and truly united.
However, they say you're only as strong
as your weakest link.
about the murders that have occurred there and in Miami.
Why are they worried? This isn't their war.
Were you involved, Griselda?
Of course I was.
Those lousy Cubans were messing with our business,
so we showed them that no one messes with Griselda Blanco.
You're calling too much attention to yourself.
We said we'd keep a low profile.
Quit being such a coward.
If we have to shoot someone to teach them respect,
then we do it.
That's always been the case. You know me better than that.
You're so annoying.
This is wrong!
It's best you not make a scene.
I think you've made a mistake.
I'm a realtor. Do you understand that?
I'm a realtor.
Sir, where are you taking me? Who are you?
Shut up and get in the car or I'll shoot you right here.
Where are you taking me?
I don't know who you are, but I'm not involved in anything.
I'm not...
You have to tell me what Montero's bought from you
or I'll have to kill you.
It's that simple. Is that clear?
<i> The business kept growing</i> <i> and we couldn't keep still.</i>
<i> That's why we mapped out new</i> <i>routes to move the merchandise.</i>
How you doing, Jamaica?
-How are you, bro? -What's up, man?
Is everything okay?
I don't know! They never said.
I'm sorry!
-Please! -Stop, stop!
Wait.
He's gonna talk.
Palm Beach.
They bought a farm in Palm Beach.
I knew you could do it.
We're finally starting to see eye to eye.
Let him go. He said everything he knows.
Please let me go. I'm begging you!
And miss out on a chance to teach those fools a lesson?
No, babe.
No way.
Rios.
Give him his prize.
Please let me go.
Look at him.
<i> -What happened to Mark...</i> -Look at him!
<i> was a warning of what</i> <i> we were in store for.</i>
CC: TELEMUNDO NETWORK captioning@telemundo.com
<i> to bring you last-minute news.</i>
<i> Shocking news in Miami.</i>
<i> Authorities found a corpse</i> <i> in a public parking lot</i>
<i> in the north of the city.</i>
<i> The body was in a suitcase,</i> <i> dismembered.</i>
<i> The police just confirmed</i> <i> that the victim's name</i>
<i> was Mark Alonso.</i>
<i>The causes of the sinister crime</i> <i> are yet unknown.</i>
God, why?
What happened?
Not you! Please, no!
<i> Shocked by the brutality</i> <i> of the murder...</i>
They dismembered my friend!
They dismembered Mark, Nacho!
It was the Godmother.
That's how she found our farm.
Now...
Now you're going to see, bitch.
I'm going to show you who the real Isabel Garcia is,
you ------- bitch!
Isabel, come here!
Leave me alone, Nacho.
Isabel, please listen.
Leave me alone!
I know you're sad about Mark's death,
but what are you doing to do?
Are you going to shoot the Godmother?
Are you going to kill someone, sweetie?
Come here.
It's okay.
Relax.
I've got the addresses to all the properties
Mark sold in the last month.
-Joe, hey! -What?
The addresses.
Okay.
Where are we going?
Let's start in Haulover Beach.
We're going to an apartment that Mark sold
to a lady named Isabel Garcia.
Okay, let's go there.
Aw, ----.
Maybe we'll get lucky and find what we've been looking for.
<i> The Godmother had us trapped.</i>
<i> Not only did she send</i> <i> her bloodhounds after us,</i>
<i>she also managed to get Isabel,</i>
<i> who was blind with rage</i> <i> and the thirst for revenge,</i>
<i> to fall into her web.</i>
Hi, Godmother.
Hi, sweetie.
I'm so glad you're here, beautiful,
and that you brought all that with you.
<i>There's nothing more dangerous </i>
<i> than a hot-headed reaction.</i>
CC: TELEMUNDO NETWORK captioning@telemundo.com
Quit being so imprudent! Can't you see we're busy here?
I came to tell you that Nacho's here.
Hello, Godmother! How are you?
Here comes the man this party was missing.
Sorry, Darwin, but I'm here to break up your party.
Godmother, I have news about the Cubans.
You'll die when you hear this.
Judy, get my robe.
Here's your money.
Crown Liquors, how may I help you?
<i> They're gonna kill you.</i>
Who are you?
Doesn't matter.
Keep an eye on the Happy Time van that's outside.
Hey, the Colombians are outside!
Get your guns! We can't let them kill us!
We're greatly saddened by this terrible loss.
-Come on! -Go, go!
----!
This is your ------- last day in this life!
No!
Hey, take it easy, Drake!
Take it easy.
Relax.
You've got -----, -------.
But you have to know who you go against and when, you hear?
Don't mess with me.
And don't mess with her either.
Is that clear?
Yes, sir. I agree with everything you say.
Great.
You can look at her,
but I'm the only one who gets to touch her.
Next time you think about doing something so stupid, walk away.
If you don't, you'll die.
Is that clear?
Is that clear?
Yes.
Apologize, Justin.
How could you do something like that?
Why him? Why not me?
Isn't that obvious?
Justin, I don't sleep with boys.
You know what, bro?
Whatever we do, we'll show them we're not kids.
Got it?
The situation in Miami was driving David crazy.
Not everyone can handle so much gore.
Especially not him. He was a true hippie.
That's why he decided to leave that very night.
I need a ticket
for your next flight out to Los Angeles, California.
Price isn't an issue. I need it urgently.
Okay.
Here's my passport.
He unknowingly changed the course of the future.
-Too many peppers. -Good morning!
Hi, Nachito. What's up?
Lieb! Breakfast is ready, bro!
Get your feet off the table, you pig!
Lieb?
He left earlier today with a bag.
Didn't he tell you where he was going?
No. He didn't.
Relax. He probably went to Canada.
Wasn't his dad sick?
-I hope that's it. -It is.
----!
If it's Griselda, don't tell her I'm here.
Tell her I left for Jupiter.
Relax, babe. It's probably someone else.
I'm not here!
Hello?
<i> Hey, Nacho.</i> <i> It's Pablo.</i>
What's up, Pablo? How's it going?
How are things over there?
<i> Not as well as I'd like.</i>
What's going on in Miami?
I take it you heard about what happened at the mall.
<i> Yeah, and I'm worried about</i> <i> the situation over there.</i>
My friend Papo Mejia's here. Do you know him?
No, I don't know him.
<i> Well, his dad was killed</i> <i> in that shootout,</i>
so I need to know who ------ up royally.
We'd have to answer to Pablo again,
but this time money wasn't the issue.
This debt had to be repaid with blood.
CC: TELEMUNDO NETWORK captioning@telemundo.com
-------------------------------------------
Betty En NY | Recap (02/15/2019) | Telemundo - Duration: 15:14.
I'm getting my bag and we're going right now.
You need to be examined by a doctor.
There's no need, Julia. I'm...
For an emergency such as this. Stop being so stubborn.
It's my fault those thieves took... our life savings.
But the money's in the bank.
It's okay, honey.
Did you finish analyzing my business plan?
Armand, why didn't you have lunch with Marcela and me?
We went to a great bistro. You must che meeting.
Where is it?
I was thinking that since Miss Fernandez did so well
in today's meeting, why not have her do it?
She already knows the numbers.
I think that's a great idea.
No! No, no!
I, uh...
No, no!
-You got me a gift? -No, Sofia!
How nice!
Small?HL
Who is this woman?
I think youGet out. confused.
Leave, Efrain.
I never want to see you again.
When that slut leaves you, don't come crawling back to me
When that slut leaves you, don't comHi, Armand!back to me
Don't tell me you spent the night together.
-No! -No way!
I'm a decent person.
-Me too. -We ra
Ricky!
Stop!
Alright, alright.
Okay, let's do it.
HL
-What was it? -Coffee?
He drinks tea.
Enough! I asked you to be here early
and you show up late and hungover!
Patricia, where's the report I asked you to do?
I've stood up for you when no one else has,
but you've exhausted my patience!
Pack your things and leave that office.
Of course.
What's that?
The report containing my analysis of your business plan.
I took the liberty of making a few corrections.
Excuse me.t,
$7 million in net profit
and a financial expense of $3.6 million.
This proves we should take controlled risks
like the ones proposed by Mr. Armando
in order to grow and expand.
If we focus on the strengths of the plan and not its weaknesses
we give ourselves the chance to help the company grow.
Thank you very much.
three times what we make.
Patricia Fernandez.
Yeah!
Home.
You got time to grab a cup of coffee with me?
No. Thank you, but no.
Besides, I still don't understand
why you're making me this offer.
I don't want you to waste your time
with someone as incompetent as Armando,
who can't tell that you're more th
You just want to sabotage Mr. Armando.
I have to decline. Excuse me.
Beatriz.
He will crash and burn, and I'll make sure you do too.
You killed her!
You'll pay for this as if she were pretty.
So she's ugly and has slow reflexes.
Are you alright, honey?
Get up. Easy.
Yeah, I'm fine.
It hadBetty. you!
Hey, Nacho. What are you doing here?
Ramon told me where you live.
I wanted to know if you were alright.
Does anything hurt?
No, I'm fine. Thanks.
I'm glad.
and so you know that I know a lady when I see one.
AndSir, you scared me!ll.
Betty, I want you to tell me
what you were doing with Daniel Valencia yesterday.
No, sir.
I swear I don't work for him.
He offered me a job, but I declined.
Oh, really?
You gave up a good salary?
Yes, $200,000 a year and two bonuses.
Why did you?
Because I knew he just wanted to hurt you.
He's not interested in my abilities or me.
I wouldn't have lasted long.
Sir, you gave me an opportunity and I'm grateful.
I'll never betray you.
that starting today, all banking transactions
will be consulted and managed by Ms. Beatriz Rincon.
What?
What?!
pany.
Where were you?
Will you tell me what's going on?
Listen.
with Ms. Marcela, Mr. Mata or Mr. Hugo.
Betty, you've shown me you're honest, loyal, and transparent.
I need someone like you to be always by my side.
You saved my life yesterday.
I couldn't thank you because of all the excitement.
My dad wanted to congratulate you too
Nacho!
Hey!
It's not fair that I didn't get to see you for two days.
Come on, babe. Relax.
I was working with friends and on my immigration problem.
I have news for you, Gaby. We can stay in the US!
Really?
You won over the ugly chick?
It's almost a done deal.
She'll be mine after two dances and a nibble on her earlobe.
I'll marry her in month and my She's a rude, incompetent brat!
She shouldn't be running the place.
She talks to me like she's all that, but she's not.
That's why I think we have to do something to get her out
before she gains even more power.
Think abouHi!t, Matita.
How are you?
you again.
Hey, relax. Don't be that way.
I came to see you and spend time with you.
I never want to see you again!
-Hold on. -Let go! Wilson!ake you.
-No, thank you. -Get in!
I live really far away!
You're getting wet! Get in already!
Jackson Heights isn't on your way home.hL
Hi, Mom.
How are you, sweetie?
You're finally home.
INachito, teach Bettym abohow to make "aperas"e.
Don't touch me.
hL
I heard you telling your girlfriend
that you were going to marry me to get your papers.
But guess what? That's not going to happen.
I may be ugly, but I'm not stupid.
Oh, Betty!
You'd leave your head if it weren't attached.
You heard wrong, babe.r, f?
Yes.
I have.
I see myself in it every day.
However, I have an advantage.
I'm in my country.
If you don't leave my house right now,
I'll call Homeland Security so they'll send you back to yours.
You wouldn't dare.ll he .
My nationality was all he liked about me, okay?
Do you get it now?
Betty, you left your phone...
CC: TELEMUNDO NETWORK captioniSir, I...ndo.com
I don't know. I'm sorry.
Betty, sweetie.
Good evening, ma'am.
Good evening. And you are?
This is Mr. Armando, president of V&M.
This is my boss.
-It's nice to meet you, sir. -Likewis
<i> Armando is the only man</i> <i> who's ever given me a chance</i>
<i> and who trusts me.</i>
<i> He needs me</i> <i> and I won't fail him.</i>
<i> Starting tonight,</i> <i> I'll be by his side</i>
<i>and support everything he does.</i>
<i> Always.</i>
TWO WEEKS LAwith the pen
who makes my heart want to jump out of my chest.
I have to grab it and put it back.
It happens all the time.
I won't deny I'm glad you're happy.
I'll handle it.
You can't leave the reception, Aura Maria.
-Hi, nice to meet you. -Nice to meet you.
Fabio?
You obviously can't leave your man alone
because the vultures swoop in to devour him.
Leof carryingar.agine ts
V&M's first casual wear collection.
V&M's very own designer, Hugo Lombardi, is designing it.
Beatriz Rincon.
Beatriz, what do you think arfemale clientses that g
in the 18-38 age range, young executives.
That's V&M's strongest market.
Our clients trust our brand, our lingerie.
Why wouldn't they want to buy our clothing?
What Betty's trying to say is that this is a quid pro quo
for all us.
So?
Armando, your top play wasn't in the golf course.
It was at this table.
You might be right, Beatriz.
Now, tell me, what else do you know about my stores?
Okay. With what? How can I help you?
I need to know if you can get into Ugly Betty's computer.
Beatriz' computer. It needs to be unlocked.
Armando needs some information urgently.
No, forget it.
You've saved my life so many times.
You've shown me you're loyal and efficient.
I'm just doing my job, sir..
Betty, you're going to be my assistant.
Oh...mando will be.
We won't.
Mr. Armando created a new opening,
and guess who's going to get it.
You, of course!
WhOh, so it's true.le?
What are you doing here?
I did, but I was just...
Yes. This won't happen again.
I hope so.
From now on, not a word to anyone.
Enough!
You're not getting the job.
Girls, I asked you not to say anything about my new post.
are getting married.
We're engaged.
No. Nothing.
No, my dad can't know about it. Much less Daniel.
He'd crush me.
Forget about Daniel. He'll sell the company.
That's what he does for a living.
This report could bring my time at V&M to an end.
If only a few of these numbers were a little higher.
Betty, I'd love to submit a real report
I won't force you.
Just promise me you'll think about it.
and for everyone else.
What are you doing here?
I thought you'd gone and left the light on.
No, I'm working on something for Mr. Armando.
That's terrible.
What?
Hard drive not found?
Oh no! Doto facilitate my work,y!der
I'll need to take it.
I'll do all I can in my office, I pr
Did the uggo fall for it?
Yes, she thinks the hard drive is damaged.
I'm about to extract everything from it.
I'll come with you so I can copy every file.
Okay, let's go to my office.
I worked on until 4AM.
Not even Ronnie could fix it.
I saw him taking it, but he was talking to Patricia,
so I stayed away.
To Patricia?
Yes. Why?
This has to be ready earl
Beatriz!
Ronnie.
Ronnie, open up.
I need my computer.
Yes, Betty needs her computer, Ronnie.
Hi, how are you.
-------------------------------------------
America Ferrera And Jay Baruchel Talk 'How To Train Your Dragon' | TODAY - Duration: 4:40. For more infomation >> America Ferrera And Jay Baruchel Talk 'How To Train Your Dragon' | TODAY - Duration: 4:40.
For more infomation >> America Ferrera And Jay Baruchel Talk 'How To Train Your Dragon' | TODAY - Duration: 4:40. -------------------------------------------
Gordon Gathers The Los Toros Employees | Season 2 Ep. 8 | GORDON RAMSAY'S 24 HOURS TO HELL & BACK - Duration: 1:06. For more infomation >> Gordon Gathers The Los Toros Employees | Season 2 Ep. 8 | GORDON RAMSAY'S 24 HOURS TO HELL & BACK - Duration: 1:06.
For more infomation >> Gordon Gathers The Los Toros Employees | Season 2 Ep. 8 | GORDON RAMSAY'S 24 HOURS TO HELL & BACK - Duration: 1:06. -------------------------------------------
Gordon Shows How To Make The New Dish | Season 2 Ep. 8 | GORDON RAMSAY'S 24 HOURS TO HELL & BACK - Duration: 0:54. For more infomation >> Gordon Shows How To Make The New Dish | Season 2 Ep. 8 | GORDON RAMSAY'S 24 HOURS TO HELL & BACK - Duration: 0:54.
For more infomation >> Gordon Shows How To Make The New Dish | Season 2 Ep. 8 | GORDON RAMSAY'S 24 HOURS TO HELL & BACK - Duration: 0:54. -------------------------------------------
Overlooked Job Opportunities for People Affected by Disability | Working from Home | Employment - Duration: 2:02.
I think one of the most overlooked job opportunities for people with disabilities is working from
home.
A lot of people spend a lot of time trying to fit their skills to jobs that already exist
out in the community when the Disabled Business Persons Association estimates that forty percent
of businesses that are run and operated out of the home are owned and operated by individuals
who have disabilities.
And they are doing it successfully!
So maybe it could work for you too.
Working from home gives you the changes to control your own schedule.
You don't have to worry about traffic, or you don't have to worry about public transportation
to get to work.
Working from home gives you the flexibility to choose your own meal schedule; or not worry
about other day-to-day activities and care issues that may prevent you from feeling comfortable
in an office space.
When you're working from home, you are already in your own space and you have control over
the things that you wouldn't necessarily if you went to someone's office to work every
day.
It gives you flexibility to hang out with your friends and family members when you might
need to - and in a lot of cases you choose your own hours.
So that just improves your quality of life generally.
If you are trying to figure out a way to work from home, Uniquely the Same can help you.
We are willing to work with you and try to figure out something that might fit your skill
set.
If that's cooking, if that's website design, if that's social media marketing, if its doing
accounting for an organization - reach out to us because we want to help you figure out
what that might be.
-------------------------------------------
SEO Keyword Research - 1000's Of Keywords In Minutes (find profitable keywords fast) - Duration: 25:01.
hello and welcome to this video today we're going to be talking about SEO
keyword research now Before we jump into the video I want to give you guys a
massive massive shout out again thank you so much for supporting the channel
we're almost at a hundred subscribers and almost at ten thousand views and
it's only been about a month since we've uploaded our first video which has also
now hit three thousand views so thank you so much for the support continue
supporting the channel and yeah just thank you in general now without further
ado let's jump into today's video which is going to be about SEO keyword
research now at the end of this video you're going to understand exactly how
to go about finding keywords who ever that's nationally or whether that's
locally you're going to know exactly how to find keywords and uncover keywords
that you may not have even fought before you're going to know how to do keyword
research in depth and uncover keywords that you know some of your competitors
won't be able to so without further ado let's jump into this video the tool of
choice for this this week's video is going to be some rush now SEMRush
is a great tool it's especially good for keyword research that being said if you
prefer h refs you can also use H ref if you'd like to use some much the because
we're going to be using so much in this video and you'd like to follow along
then we have a trial code down below I'll provide that in the description
down below it's a seven day free trial for some rush so go ahead and check it
out that is obviously an affiliate link so if you do purchase semrush we do get
a commission so just to let you know why i'd be great if you could support a
channel but that being said it is a great tool so we're gonna be doing our
keyword research today with some rush so the first thing that we want to cover
today is like I mentioned before national keywords so a big big keywords
that have a lot of competition and then the second part this video is going to
be covering local keywords so keywords with
a bit less search volume and you know we've a lot less search volume and a lot
less keywords just in general because local search times usually don't have a
bunch of keywords like like national keywords do so
preferably let's jump into a national / international keyword that we can go
after now for about this just before starting a video for about weight loss
because it's a big big big niche and I wanted to sort out that down a little
bit and then I thought about juicers now juicers are physical products and this
is quite a competitive space as well juicers are within it's kind of like
within the weight loss niche kind of within the health niche so it's a bit of
both so yeah juicers and we're gonna be
taking a look at you know Sony's websites because every single website on
here has already done the work for you the keyword research has already been
done you just have to see what your competitors have done like a new
competitors have done all work already you don't need to do any extra work so
how do we do this we're gonna take the first website and this is literally how
simple this is guys don't overcomplicate us take the first competitor put it into
some rush on the first competitors amazon that's great
okay so you can see right here this exact URL make sure that it's on the
exact URL so the exact URL has 271 keywords that is ranking for organically
now if we take a look at these keywords if you all organic keywords you know
we're gonna see a bunch of Amazon related stuff in here that's obviously
not gonna be relevant relevant for us but what we're going to do is literally
just take that take all of those keywords and download it as an excel dog
and then we're going to go back to our search results we're then going to go on
to
we're then going to go on to the second result I'd literally just do the same
thing so copy the exact URL put it into SEMRush let's see how many keywords this
this page is ranking for so over 600 keywords so we just want to export these
as an excel document as well and then literally go back now I'm gonna I'm
gonna download the the first the top five results the top five results I'm
going to download and then once I've got these downloaded I'm gonna I'm gonna get
back to you okay so I've downloaded the top five results I skipped out I think
it was target because they don't the website just doesn't work in my region
so I took Amazon this site this site and then this site right here which looks
like an affiliate website and then warm up so now that we have a list of you
know five different websites or ranking for juicer related keywords with their
pages what do we do now so what we're going to do now is we're going to
combine everything in these sheets and then we're going to remove duplicates
there will be some crossover there will be some keywords that you know all of
the sites are ranking for for example so obviously we don't want duplicates so
I'm gonna put these all into a Google sheet now and then remove all the
duplicates and I'll get back to you once I've got them all in the sheet and then
we'll go through how to remove all the duplicates because I have a really
really easy way to do that okay so now I've copied over literally every single
keyword from every single site so from Walmart spruce it's like Hill it read
all of them and I've literally just copied them all into one sheet so we can
now get rid of all of these okay now we just need to get everything tidied up so
all of this right here we don't need so we can delete that
and then position and previous position we don't need that so we can delete that
just space it out a little bit so this is all the keywords we have let's just
take a look at how many like we started off with one keyword which was just
juicer it had over 600,000 search volume per month now look at how many potential
keywords that we have right here I mean this goes into like thousands and
thousands so let's just look at the exact number right here so 33.8 k so
it's not bad it's a decent number of keywords for literally like two minutes
of work now it's it's been a little bit longer because I had to talk about and
stuff but you can usually do this in two minutes like it doesn't take it doesn't
take time at all it doesn't take any time so how do you remove duplicates
from this because I'm pretty sure that Google sheets has an add-on that you can
get I'm not sure if it's free though but there is a novel alternative and it's
called alright so if you come onto text mechanic calm and you go to text tools
basic text tools and then you go down to remove duplicate lines this is a free
tool so what we're gonna do right here is literally take all of this coffee
that
remove that paste it in here remove duplicates now it says 1400 lines
removed so that's good and then we're gonna copy this select all text copy it
and then we're going to get rid of this scroll back up to the top paste that in
there and then BAM we've got a complete list now of let's see how many we've got
we started off with 3.8 we now have 2.3 thousands so still a decent number and
then if you want to sort these by highest search volume to lowest then you
can do that as well okay so now that we've got all the keywords now this one
the game the key was into this sheet is the easy part
right I didn't take too long I mean it probably take if it's your first time
doing it it's probably gonna take you like 10 or 15 minutes to get you know
over 2,000 keywords and once you've done it a few times they'll take you like ten
minutes at most so that wasn't that wasn't the difficult
or time intensive part this is where it gets a bit of time intensive and a bit
manual so what we're going to be doing now is we're going to be going through
each keyword and separating them into different tabs so what do I mean by this
so if we take a look at the first keyword
it's a Breville I don't know if I'm pronouncing them right but it's a Brazil
Jew so now if we take a look at that I'm pretty sure that's a product like a
specific company and it is yep so if we take that and we put it into its own tab
because there are probably keywords that are related to this as well and you know
what the best part about this keyword research process is when we take
something like this and we you know we have it in here like this what we can
then do is we can we can actually go back and do that whole process again but
literally this time we can do it let me just show you rather than explaining it
so it's Breville juicer reviews let's just it I put reviews there because this
is gonna bring up more sort of affiliate websites so it has a pretty decent
search volume or thousand searches per month now these all philia sites and
these are all people that you can potentially outrank so what we can then
do is we can take a look at everything that this page is ranking for so you see
how you know a list of 2,000 or so keywords could potentially turn into
10,000 within the space of four or five hours now it would take time to go
through all of the keywords and that's the thing about keyword research there
is no way to completely automate it not not yet anyway but that means said this
is literally the foundation to any SEO campaign the keyword research you do in
the beginning is going to determine how profitable your campaign is and how much
value you're going to get from ranking your website so let's keep going through
this so let's take a look at Omega juicer is this another product let's see
okay so that is another product so what we would then do is we would take that
name we would create a new tab and then we would take those columns there and
then you would take that keyword and we put it in there you know when you run
across stuff like Amazon juicer then you can delete these because we don't we we
don't want to rank for that if someone types in Amazon do so they're looking
for juicers on Amazon I'm just trying to find something that you know can be used
to niche out into something else a lot of these look like they are you know
specific brand specific products and for every single brand that you see that is
another avenue of keywords that you've just opened up okay so another keyword
that's what it is how to use a juicer so you that can even that can have its own
separate tab now that a mr. drive as much traffic to the site as possible the
more the more traffic that's coming into the site the more authority the site is
going to have we've talked about this before in this channel the make the free
main ranking factors Inc in Google's eyes is contact traffic and links it's
really that simple and the more traffic your site generates the Barratt the more
trustworthy it looks it's really that simple and then I can create another tab
for how much is a juicer and literally just don't know complicated its labeling
like how much and then you can go through and literally take everything
that says how much and then you have all of these keywords that you can put into
your content and make sure you rank for all of these so I'm not gonna go through
all of this now because this would literally take pretty much half a day
to do especially if you wanted to for example go go after each product and
then you know see who's ranking on the first page and then repeat this whole
process again you know if you really really really wanted to go in-depth you
could if it's a very very big niche you could be spending like a week on keyword
research like easily so it just depends on how how how seriously you want to
take it you know like your competition most likely won't be doing this so if
you if you are doing this then you're going to be uncovering keywords that
they wouldn't have never fought and you're gonna be getting you're gonna be
getting traffic that your competitors won't be getting because then all going
after the keywords that you're going after so this really is keyword research
really is the foundation to any SEO campaign so you know going through this
and making sure you that you that you don't leave any stones unturned is
really really crucial so if I being said I think this has been sort of a good
demonstration for a national keyword and how you would go about finding keywords
you know we were able to find over 2,000 keywords within within like 10 minutes
so I hope you learnt a lot from this now what I want to move onto now is local
keywords local keywords don't have anywhere near as much volume as national
or international keywords so it can be a little bit more tricky to find keywords
that are actually you know actually have search volume behind them one thing I
want to solve this video this local SEO a bit is by saying that just because a
keyword research tool tells you that there's no search volume behind the
keyword don't trust it please because just because the the search volume isn't
being registered doesn't mean somebody thought
searching for every single month and I know that sounds really weird but
better with me so let's take a look at a really really small city in in the u.s.
I'm not really familiar of them so I'm gonna searches up ok so right now I'm
just searching for a town in Dallas that has a decent size population okay I
found a city or a town in in Texas near Dallas
it's called McKinney I've never even heard of this town before but we're
gonna be doing some local SEO keyword research for this town now the the niche
that I want to go after is going to be something that's you know like people
search for something that's simple so let's go for a dentist in McKinney Texas
okay so this one actually does have quite a lot of search volume so what you
would do let's just go over this example so what you would do is you would
literally start off with your main keyword that you want to go after so if
hits if your business is a dentist a dental practice then you would literally
type in a dentist and then in your city name and you would literally just start
it off like that okay now that we've got the keyword that
we want to go after how do we go about finding you know more related keywords
that we can go after so it's literally the same as the national example so we
would take the first website that shows up and we would put it into semrush once
we put that into semrush it's gonna return a certain number of results in
this case is eighty keywords now most of these will be branded search terms so if
we take a look right here a lot of them are branded you do get a couple of you
know ones that aren't on branded like family dental of McKinney cosmetic
dentistry McKinney in some cases where before I was talking
about you know sometimes you'll search for something like dentist in you know
this town and sometimes the search volume here will say zero now if that
does happen here's what you can do in this case you know we have gotten some
keywords that we can use there's definitely some in here but it's mostly
branded so in in so this is a good example for this as well so what we
would then do is we would then take a look at a bigger city so it doesn't even
have to be a city that's close to the city or town that you're looking at so
it can even be something like dentist in New York and then what we're gonna do is
we're gonna take a look at the top sort of results and we're gonna see what we
find so let's go on the first or real business right here copy their URL throw
that into some rush okay so they're ranking for two hundred and forty two
keywords now what this is gonna give us right is the keywords that we want to go
after if somebody is searching for these keywords in a big city then chances are
they're going to be searching for these keywords in in a smaller town but
obviously they're not going to include you know cosmetic dentistry NYC they're
going to include cosmetic cosmetic dentistry McKinney for example or
dentist McKinney or or best dentist McKinney so just stuff like that and you
know you're not limited to looking at just one major city within the US you
can look at you know if you're doing this in the US for example you can look
at as many large cities as you like and you will literally do the same thing it
would literally be a case of exporting this this list into an excel doc putting
everything into a main sheet removing the duplicates using text
mechanic like I like I showed you earlier and I'll include a link to text
mechanic in the description by the way so it would just be a case of going
through and doing this and every single keyword that you get you can use you can
then use and combine those keywords with the town name that you have so for
example let's say that McKinney the town that we just searched for didn't give us
any results related to some of these keywords that we have here so let's just
note them down real quick so what do we have we have cause Matic dentistry I'm
gonna draw I'm gonna draw a bunch of these down and I'll get back to you okay
so we have a list of keywords here right now what you can do to make this process
a little bit easier in terms of you know mixing the town or city you're working
in is I would literally take all of these I'd copy this and then if you go
on to a site called modules com
literally copy those in and then type in the town name that you want is that
correct yeah that's right and then there we go so that's just a quick little hack
just to merge everything really quickly and what you can also do is once you've
copied this into your sheet you can then add you know Texas in there as well and
then what you can actually do is you can take this you can put it in here you can
take these keywords again and then do it in this order as well and then take this
out and do it like this again so rather than going through once you've
discovered these keywords and you know putting them one by one this is just an
easy way to do it all at once so yeah I hope you enjoyed this video on keyword
SEO keyword research you know this process
if you're if you're working with a national or international website is
obviously going to take a lot longer than if you're working with a local
website but like I mentioned before keyword research is literally the
foundation pillar to any SEO campaign the more keywords you have that you can
go after the more traffic you can generate for your for your website the
better is going to be for you you know keyword research can literally
be the difference between your affiliate site making 2,000 a month versus 10,000
a month so it's really really important and you know as you've seen in this
video if especially if you're doing it for
national keywords it can take it can take a long time and by a long time I
mean like a week at most but it's worth it it's definitely worth it and so yeah
that's all I have to say for today thank you very much for watching this video I
hope you got a lot of value out of it I hope you learn how to do keyword
research in a very very effective way which takes a look at where your
competitors already at and then mimics that because that is the easiest way to
uncover keywords that you might have never even fought so once again I hope
you enjoyed this video my name is Vulcan the founder of clicks
from search if you liked this video make sure to leave a like comment on what
you've learnt and comment on what videos you'd like to see in the future that you
know the channel is almost at 100 subscribers now let's hear a bit of
engagement going let me know what you'd like to see in the future and I'll do my
best to put it out subscribe if you're new to the channel for weekly videos
every single Tuesday and yep that's all I've got to say thank you again for
watching and I will see you on the next video
-------------------------------------------
The Video Title - How To Make It Stand Out To Get More Views - Duration: 7:58.
What makes a video title compelling, thought-provoking and throat-grabbing? In
this video we'll look at how important a carefully crafted video title can make
the difference between prospects watching your video....or not. So welcome to
this video entitled: "The Video Title - How To Make It Stand Out To Get More Views".
Iin other words, make your video title simple, succinct and attractive. Hi, my
name is Jeff Laming from Video Cashflow and in this video we're going to delve
into what makes a highly compelling video title that makes people just want
to watch your video. But first, if this is the first time you're watching a Video
Cashflow video and you like what you hear, see and read then please subscribe
and remember to click the bell icon to stop missing out on important updates.
Tim Schmoyer of Video Creators summed up the purpose of a video title perfectly.
He said the video title should be optimised for a human to see it so they're
emotionally enticed to watch the video as opposed to the title being written
for the benefit of the SEO robots. You can check out Tim's video by clicking on
the URL link in the description box below this video. A video title is no
different to the headlines that you see in the daily newspapers, the magazines
or in blog posts so take note of any headlines that grab your attention or
make you take a second look. If you're on the bus or on the train what do you tend
to do? That's right, you read the adverts. Now, look at those adverts
differently from now on ask yourself why you read a particular advert first. What
was it that attracted your eyes to their advert rather than the adverts on
either side of it? So here's what your video title should comprise: 1. An
exact keyword phrase. This is so that it matches what people are keying in to the
YouTube and Google search bars. There are many ways to search for exact keyword
phrases and many software tools to use but if time is of the essence then why
not get your exact keyword title ideas for your videos straight from YouTube
itself. Start entering the keyword title you want to use
and as you do make a note of the suggested titles or keywords that
YouTube starts automatically listing. The words and phrases that you see are the
frequent recent actual phrases people are entering into the YouTube search box;
2. A benefit. This is so that people want to know what's in it for them; 3. A
power word. This is effectively sprinkling the keyword phrase and the
benefit with the magic that either compels people to take a second look at
your video title and then to click on your video title or the video thumbnail
image; and 4. Here's a couple of tips for you for when you enter the video
title just before you upload the video to YouTube (as an aside also check the
video title immediately after you've uploaded to YouTube to make sure the
title is as it should be): Tip 1: make sure each word in the title
begins with a capital letter; and Tip 2: maximise the space in the title box.
Here's what I mean - there are a maximum of 99 characters you can enter in the
title box but you only want to enter a maximum of 60 as that is all that shows
up in the search results. So stick to 60. Here's an example. Let's use the title:
"How To Get Your Videos Watched - And Increase Your Sales
Now let's dissect this bad boy of a title and see how all four components of
compelling title are at work here: 1.: An exact keyword phrase i.e. "how to get your
videos watched"; 2.: A benefit - the keyword phrase is implying that the main benefit
of getting your videos watched is more sales; 3.: A power word - in this case the
power word is "increase" i.e. "increase your sales"; 4.: Note the capital letters at
the beginning of each word in the title and note that the character count is
within the 60 (character) limit now. If you spend a bit more time working on this title you
can no doubt improve upon it and probably squeeze in a full 60
characters but time is of the essence and good enough is good enough. You will
improve your technique over time with the more video titles that you work
on. Now, let's dissect the title of this
video which is: "The Video Title - How To Make You Stand Out To Get More Views".
1.: An exact keyword phrase - in this case it's the video title; 2.: A benefit -
here the benefit is more views; 3.: A power word - "stand out" is the power word; and 4.:
Note the capital letters at the beginning of each word in the title and
that the character count is within the 60 character limit. Here's an easy way to
determine the character count. Let's just nip over to the computer.....
Welcome to the computer, and this is the example I just want to show you. So the
title for this video is: "The Video Title - How To Make It Stand Out To Get More
Views", and if you just highlight that (phrase) there and then if you look over here
down in the bottom (left of the screen) here, just left click with your mouse and that will come up with
this box. Here you see characters with spaces, 60. So that is actually spot on
the 60 character limit. And that's how easy it is to determine your character
count. Thanks for watching. Now we've looked at what makes a compelling title to
encourage people to click on your video thumbnail image or on the title itself,
be careful of going to the extreme and risk being accused of your videos being
click-baity. Here's what I mean. Supposing the title of this video was:
"Compelling Video Titles - How To Attract The Opposite Sex". Now, unless you're in the
online dating business, whilst the title is likely to make people take a second
look and click on the thumbnail image out of curiosity, it's not going to do
you any favours at all when people soon realise your video has nothing to do
with attracting the opposite sex! So be sensible when crafting your title. And
here's a bonus tip for you: remember that as well as using a compelling title to
attract the attention of your target audience the video thumbnail image is
also aiming to achieve the same result so these two powerful marketing weapons
should be working in tandem. Therefore, you need to seriously consider that you:
1.: Ensure the 3 or 4 words on your thumbnail image are in line with the
video title; and 2.: You actually refer to the title at the beginning of your video
when you start talking, and then when you start talking about the subject matter
the viewer knows that what you are actually talking about is how they
understood what the title is or was conveying. In effect, this helps to start
build trust from the moment the viewer engages with the video. Finally, here's
one thing to consider when you're compiling your video titles - should you
use emojis in your video titles? That's it! I hope you found the content of this
video helpful. Don't forget to download your free PDF copy of: "How To
Be The Best You Can At Youtube". You'll find the URL link in the Description box
below this video. Thanks for watching. For more helpful video marketing and YouTube
tips please subscribe and remember to click the bell icon to stop missing out
on the important updates. Just click on the red "Subscribe" button below this
video. Until next time.....bye for now!
-------------------------------------------
CT Scans & Mammogram Vs. Thermograms & The Hidden Dangers Of Mammograms - Duration: 13:44.
Hi, Dr. Minkoff here, BodyHealth.com. Today I want to talk about a common subject
which is, what do you do if your doctor orders a CT scan on you, or are CT scans
dangerous, do CT scans cause cancer, what is the data on this so that you can be
better informed. CT scans have one upside, definitely. Because they give you
information, you can see things that you can't see on an x-ray. So, if the doctor
is looking for a tumor, for a lump, for a cyst, for something, a CT scan can be very
valuable. If somebody is looking for a tooth infection, or an abscess a CT scan
can be very valuable. It's a two-sided sword, because a CT scan is a type of
x-ray and there is ionizing radiation, there is x-ray radiation that is going
to come into your body when you get it. So a lot of times the real question is,
is the diagnosis needed by getting a CT scan or not. If it's needed you're kind
of stuck with doing it. If it's not needed maybe there's another way that it
can be looked at, with an ultrasound or some other technology,
have an MRI, where you don't have to actually do the ionizing radiation.
Of course the doctor is going to make that decision, but I think if you're
informed on it it can be very helpful. Ionizing radiation causes free radicals.
The energy in the ionizing radiation is so strong that it starts to break apart
normal tissue and normal normal membranes and that's where the damage
comes in, okay. Now we are in radiation all the time. The Sun is emitting
radiation all the time, our cellphones are emitting radiation, we live in
a sea of radiation. The normal background for most of us living in a regular city
environment is about what's called three MSV per person per year. That's about
what the background is, okay. Now added to that are things like what if you get a
dental x-ray, well it's another .01, it's a little bit. It's not nothing,
but it isn't very much. What about a DEXA scan?
Your doctor is checking for your bone density he does a DEXA scan, it's an
x-ray, it's very very low it's .001 so it's really low,
okay. What about a chest x-ray, well it's much higher it's .01, okay. So if
you get a lot of chest x-rays, pretty soon starts to add up. A mammogram
is 4X a chest x-ray, per breast, okay. So now we're up to .8, so
now that's getting more. If you do it every year, now you're starting to add up,
and I'll show you some statistics in a little bit of what happens with more and
more mammograms, and what happens with the incidence of breast cancer, okay.
It's not nothing, okay. A CT scan of the chest is 7
so that's a lot more okay. A CT of the abdomen is 10, a lot more. A CT
angiogram if they're looking at heart arteries, or brain arteries, they do a CT
like for the chest it's 51 to the breast. Remember the baseline is 3 a chest
x-rays .1, a CT angiogram of the chest because it's going to go through
the breast is 51 to the breast and 64 to the lung. Now these are big hits for the
body. These are radiation, these are
cancer-causing waves. Now when you look at mammograms and breast cancer
what you find out as the younger you get it, the younger you start your mammograms,
the worse it is, okay. Because that time adds to the chances of you getting more
cancer. They found that women had a 2.5X more risk of
cancer when they had more mammograms. So these things can be really significant.
If you're younger it's worse, if you get a more often it's worse, but more
importantly, especially when we're talking about breasts,
is there another way to look? Can we do an ultrasound? Can we do an MRI? Can we
find out the same information in a better way? Now I want to transition a
little bit now because a mammogram is an x-ray. It's radiation.
It's .4 per breast. Can we look at the breast in a better way? In a safer way?
And get information that's a lot better than what we're going to get from the
mammogram? Now this is called thermography. Thermo means heat. Ography
means we're making a picture out of it. So thermography actually is an infrared
camera that measures the heat coming off the breast itself. Red is
very hot and green is cooler and blue is the coolest. Now let's say someone
is brewing breast cancer, one cell turns bad and it starts to become a cancer
cell. In 90 days there's two of them, in a year there's 16 of them. 16
cells you can't see, It's like really teeny teeny okay.
2 years there's 256, three years there's 4896,
five years there's a million, eight years there's four trillion, this is where it
gets detectable by mammogram. So when someone has a positive mammogram, they've
had disease brewing for an average of eight years and by the time they found
it there's four trillion cells there. Now that is a very late late finding, that
doesn't help you, you've got it now. What's beautiful about the thermography
is that it's detected at the 256 cell level by thermography.
Why? Because the cancer cell very early starts to get new blood vessels because
it needs more nutrition and those new blood vessels add circulation to the
breast and they add heat to the breast and the heat signature shows up early.
We can detect early early early breast cancer it might not even be
really significant cancer. Do an intervention at that point where if we
detoxify the breast, if we do some special treatments on the breast where
we can get this thing to go away. Because you won't see this on an MRI or a
mammogram or any other technology it's way too soon it's way too early. But if
you have this technology you say, oh something's going on there let's handle
it. I've done this many times with people. Sometimes it's hormonal
imbalances, sometimes it's environmental toxins in
the breast, sometimes it's an iodine deficiency, sometimes they have a
parasitic infection where we see, oh that breast is abnormal, okay let's get on
that. Then six months later we do another thermograph and
the breast is returned to normal, we got it before it was really significant.
That's really really important and you don't have to do the
mammography. I want to just compare the two things. Another
problem with mammograms is that there is a high rate of false positives. The false
positive means the mammogram says there's something there and the biopsy
is done and there's nothing there. Now there is nothing worse than a false
positive because the woman goes to get her annual mammogram, she gets the
mammogram, the mammogram shows there might be something there, and the
recommendation then is you need a biopsy. The emotional things that occur to
people when like, "oh my god I've got breast cancer and now I need a biopsy,
and someone's going to stick a needle in my breasts five or six times to try to
get that thing pinpointed and make a diagnosis on me. This sort of
emotional travail is horrible. About 15-20% of the
time when it shows that there's something there, there is nothing there
and you went through the whole thing for nothing. That's not good.
There's also about a 15-20% chance of where there actually
is breast cancer there but it doesn't show. So the mammogram as a test is
really not very good, okay. It's pain, the breast, if you've ever had a mammogram, I
haven't had one but I'm told they squeeze you, they've got to flatten this
thing out, now if that tumor is encapsulated and it gets squeezed do the
cells come out, is there damage done? These are all things that
aren't good. Now the cancer is stimulated by radiation because the mammogram is
x-ray, and x-rays cause cancer! If you have something brewing it's going to
stimulate it. What's nice about the thermography is it provides
information on the root cause, it detects the growth very early, there's no
radiation, there's no compression. You basically sit in the room and you put
your arms over your head, you put your arms like this, the infrared
camera takes the picture and that's it. Nobody touches you, nobody does anything
to you, they get the picture, it goes to a board-certified radiologist who reads it
and he says, this looks really good or hey there's something suspicious here
maybe we need to do an ultrasound or maybe we need to do an MRI. We have to
investigate this further to find out what is actually going on. Okay no
radiation no compression. It tells about the activity of blood vessels that
are going on in the breasts. So here's a normal, this is a beautiful normal breast,
should be blue. Blue means cold, the breasts are off the body, their
temperature is generally cooler. So this is right okay, you look at this and say
holy smokes, what is going on up here? This is hot
because there's blood vessels, that tumors got blood vessels and this is
someone who's got cancer of the left breast. The pictures are very helpful,
and a screening can be done like this once a year starting at a young
age so you have a baseline. For I don't know two hundred fifty three
hundred bucks something like that in most places you get the screening done
it's all good. We already talked about that.
This is really important, a mammogram is not early detection. We want early
detection when we're dealing with cancer because the earlier we get it the better.
A cancerous tumors been growing from eight to ten years before it's big
enough and dense enough to be detected by mammography, that's why the treatment
at that stage is so drastic. People end up with mastectomies and they're carved
up and chemotherapy and radiation. If we can get to it way before it's way better.
I've found in my experience it's a reversible process. You get this early,
you could reverse it because why do they have this? They're toxic and
if we can get the toxins off and the hormones balanced, we can get them back.
Now this is interesting because breasts Thermography is FDA approved as
a treatment, as a diagnostic treatment since 1982, though you don't hear about
it much. The standard has been regular mammography, but there are
several countries like Canada, it doesn't allow a mammography anymore because the
results just aren't good enough. You know it's a it's a downside treatment, it's
not an up side treatment. Breast screening is really important. Something
like one in eight women in their lifetime nowadays is going to get breast
cancer. If you get breast cancer very early or pre breast cancer really early
it's a reversible process and you don't end up with disfigurement and toxic
medications. So, this is something that should start probably by the time anyone
is 20-25 years old they should start getting annual thermography and they
could be followed and if there's a problem the doctor could do an
intervention. A doctor like me could do an intervention
and you can reverse the process. Annual mammogram screening I don't like
because it's too late, it doesn't help you, fifteen or twenty percent of the
time it's wrong and that's not a good thing, and it causes cancer. Go with
the things that make the most sense and this makes the most sense. We want to
give people the idea that they have power over their bodies and make it
through the Diagnostics that are available.
Give them indications of what they should do so they can live healthy, and
live long and not get cancer, okay. I hope this helps.
-------------------------------------------
من هو المهدى المنتظر 2019 ومن هو اليمانى والاصهب والابقع - Duration: 5:23.
subscribe now
-------------------------------------------
Ascendant challenge week 1/25-Time trial guide-Corrupted eggs,bone Locations in description-Destiny2 - Duration: 3:18.
This is a how to solo guide on how to complete the Ascendant Challenge destiny 2( no commentary ) week 1/25
Eating your own tail ascendant challenge time trial triumph. on the full guide you will
find all locations easy guide to complete your Marasenna lore (ahamkara bones)Hidden lore.
(Taken)corrupted eggs lore locations all in Ouroborea
-------------------------------------------
W10475758 - Replacing Your Whirlpool Dishwasher's Door Handle - AP5669433, PS6883782 - Duration: 8:27.
Hi my name is bill and today I'm going to be showing you how to replace the door
handle on your dishwasher. The reason why you might have to do this because it's
cracked or damaged. For this repair, we'll be using a screwdriver with a VT 15 star
bit, as well as 2 flat head screwdrivers.
Warning: Before doing any repairs, please disconnect your power source.
So this is the dishwasher we're going to be using
for this demonstration, it's a Whirlpool. Now keep in mind yours at home might be
a little bit different than what we have here, but the same technique should still
apply. Also keep in mind we don't have a counter top for this, so we're actually
using some weights to keep it weighted down so it doesn't tip over on us. So you
might want to consider that when you're at home and if you have to take out your
dishwasher, make sure that you're not doing anything to tip it over and make
it fall on you when you're doing a repair as well. The first thing we're
going to do is open up our dishwasher here.
So the next thing we're going to do is we're going to take out all the screws
out of the door here.
So now that we have all the screws out, what I'm going to do is I'm going to
lift up the door a little bit and kind of get it back into place. However once I
get about here, I'm going to take this door off and separate the two halves. Do
that nice and carefully, as there are still a couple of wires on the inside that
connect them. But there's this wire right here, and we're going to unplug that from
our control board here. And all we really need to do is just pinch the two sides here
and then pull it out.
So what I want to do now is I have to remove the four
clips on here, and we use a flat head screwdriver and that's going to help me pry
it up a little bit. And once I get it to a certain point, I should be able to just pull it right off.
And the same thing on this one. And with this screwdriver I can actually go back
and forth and kind of pry it up just like this as well. It's harder since
there's nowhere to grab it on the other side, and you just slowly pry it up until
you can use the screwdriver to pull it up the rest of the way.
Now that we have the clips off, we can separate
the whole console assembly. So now to get our handle off, what we need to do is
we're going to push it in on the two locking tabs on either side. And once you
do that, you want to pull up on the handle just so that the locking tabs
don't go back into place. And I'm just using a flat head screwdriver to push
in on that, just to help me out a little bit.
Now I've got that side up, so I'm
just going to wedge my screwdriver in there so it doesn't lock back down. And
then I'm going to need a second flat-head screwdriver, pushing in on the other side. And once
that goes through, pull up. And now with both sides out of those locking tabs, I'm just going
to pull back and tilt it, and it should snap out.
Now you can grab your new OEM
replacement handle. If you don't have one already, you can find it on our online
store. And now we can put our handle into place, and what we're going to do is the two
locking tabs on top we're just going to push down.
Get those set in place first, and then you should be able to just push down.
It'll snap in. And now we'll put our console assembly back on. And we're just
going to line up these tabs with your slots on the bottom here, and once you've got
everything lined up, it should push straight in and then you can get your
clips and then just push those straight down and lock those into place.
And now
we'll plug in our front console assembly to the control board, and we'll lift up on
our front panel and slide it into place on the front of the door here.
And now I'm
going to open up the door, and I want to put the screws in the front two corners
first and that will help hold the whole door together, and then I can get the
rest in.
Close up your door and your repair is complete.
Finally, don't forget to plug in your appliance.
If you need to replace any parts for your appliances, you can
find an OEM replacement part on our website PCappliancerepair.com
Thanks for watching, and please don't forget to like,
comment, and share our video. Also, don't forget to subscribe to our channel. Your
support helps us make more videos just like these for you to watch for free.
-------------------------------------------
Como Descargar CCleaner Professional 5.53.7 Gratis | Fácil y Rápido 2019 - Duration: 2:28. For more infomation >> Como Descargar CCleaner Professional 5.53.7 Gratis | Fácil y Rápido 2019 - Duration: 2:28.
For more infomation >> Como Descargar CCleaner Professional 5.53.7 Gratis | Fácil y Rápido 2019 - Duration: 2:28. -------------------------------------------
How to Create a Website with WordPress - In 5 Easy Steps (2019) - Duration: 33:30.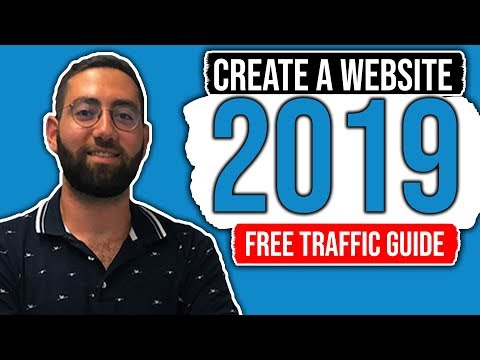
Are you trying to build a website?
Hello everyone this is a video brought to you by Knowledge desire.
I am Christos and today I'm going to show you how you can build your own website in 5 simple steps.
The times where you needed to know code in
order to build a website are now gone, now anyone can build a website using ready-made
design templates and drag and drop utilities, so watch until the end of this video to find out how.
OOHH and another thing at the end of the video i have included a PDF
file that will help you drive more traffic to your website.
With all that being said lets start building our website.
For building the website we are going to use a free and extremely popular content management system called WordPress.
With Wordpress and the right tools we can create dynamic websites online shops and more.
WordPress also supports building websites with just drag and drop utilities and that
is what I'm going to teach you in this video.
The website we are building today is a simple website about a fictional gym called gymtron.
The website consists of three important pages which are probably a requirement for your
own website as well.
First we have the homepage that displays content about the several services offered by the
gym a testimonials section a gallery and prices section, moving on we have the about us page
that shows details about the team or the personnel of the gym and finally we have the contact
us page that displays a map several location details and a form that users can fill up
directly and contact the gym.
Here we see how the page will be displayed on a mobile phone.
Mobile support is an important aspect that I want to make you aware of since this is
something that you definitely need to take into consideration as many people will use
their phone to view your website, based on a google study, 50 to 60% of google searches
happen from a phone.
Taking all those into consideration stay with me and let's jump to the first step of building
your website that is choosing a domain name.
For building a website we require two main things one of them being the domain name.
The domain name in Simple Words is the URL for your website, that is the link that people
will use to navigate to your website, in our case at knowledge Desire our domain name is
Knowledgedesire.com.
Now once you come up with a good domain name that represent your brand or business,
you will have to check the availability of it.
For checking the availability of your domain first you need to click the link under this
video, from there you will find a tool that can tell you about the availability of your
domain. In my case the domain name I want for this website is gymtron.com. Enter the domain
name and click check availability.
If the domain name is available then we can move to the second most important step of
building your website that is registering with a web hosting provider.
A hosting provider is simply a service that keeps your website online at all times.
Here at knowledge desire after research we have concluded to follow Bluehost as the hosting
provider for our website there are many reasons why we suggest that you do the same also.
Bluehost is one of the top hosting services out there and one of the hosting solutions
suggested by the creator of WordPress. Other than that Bluehost provides you with a free
domain name upon registration super fast web page loading times, a Great 24/7 support and
a 30-day money-back guarantee in case you don't like this the service.
Now let's register an account with bluehost so we can put our website online and start
the building process.
For your registration click on the blue button and please note that this button is gonna
grant you with an exclusive discount of up to 60%.
Here as we can see bluehost has dropped from $7.99 to $3.95 because of the discount link.
Moving on we want to click the get started button.
As you can see bluehost provides three hosting plans if you are building a single business
or personal website like I will teach you in this video you can follow me and select
the basic plan.
In case though you are thinking to build multiple websites under the same web hosting account
you can go with a more advanced option, in any case you can select your plan of choice
and follow the next steps normally.
Now after selecting the hosting plan you will have to enter your domain name on the box
and click next.
From there on, you will have to provide the information to the register form.
In the account information section provide all information required.
I will quickly do this and hide the details for obvious reasons.
Now the packages information is an important section where you will choose the number of
months you want to register for.
As you can see by increasing the number of months, the price per month drops.
Usually if you are building a website you want it for more than one year, except if
you are building something for a temporary project.
In my case since I'm building a business website I would select the 3 year plan.
Note that bluehost provides the domain name for free as i promised.
The package extras section contains several tools and services that you can include in
your purchase. The only extra i would suggest here it's the domain name privacy protection.
This is used to protect your registration data from the public.
Usually anyone from the Public can view the owner of a domain name using legitimate online
tools, but if you have this protection purchased no one will be able to see your information.
Finally after selecting your package extras you will have to provide a valid credit card
for the purchase take place.
After entering all the relevant information check the two check boxes and click submit.
Once the registration is done bluehost will take you to a page where you have to provide
a password for your account.
Click set password and provide a password for your account.
From there click login and Bluehost will login you to the account automatically.
Remember that after the registration is done and after you have set your password all your
relevant information of how to login in Bluehost and how to find your website will be sent
to your email.
Now we are going to the third step of our video which is installing WordPress with a
single click.
Bluehost provides this awesome single click functionality and it's starts by allowing
us to select a theme.
Themes are simply prebuilt designs that we can use on our wordpress website.
You can think of it as a template that we will edit further on.
For the website i am building I will be using the hestia theme.
Simply hover over the hestia and click use this theme.
Now bluehost will automatically set up your website and install the theme for you.
Once all the components of our website are done installing just click start building,
from there on bluehost will redirect us to the backend of our website.
In case you are wondering the backend is simply the control panel of WordPress that is accessible
only by you the owner or the administrator of the website.
Here you can change several settings for the website and create content for it, content
includes pages and even posts in case you're building a blog, so as you realised by now
this is the place we gonna be using to create our website.
In case you haven't realized the domain name displayed on the top of our browser is not the domain name you
purchased. The reason for this is because once you buy a domain name it takes some time
for it to be active, now in that case Bluehost provides us with a temporary domain name so we can work on
our website until the normal domain name is active.
Also remember that to access your website's backend without first logging in bluehost,
you can always navigate to yourdomain.com/wp-admin and there you can log in using your website's
credentials.
Before we move on to the next step of editing our website's pages let's just click I
don't need help and finally let's launch our site for it to be visible to the public.
Moving on we will jump to the fourth step of building our website which is installing
and editing the three pages templates.
Now that our wordpress is fully installed and published we can begin building the website.
The way we can view our website is by going to this home icon and clicking on it, in my
case I will open in a new tab.
As you can see this is a really empty page So Let's Begin building it.
Initially we need to hover over appearance and go to hestia options, remember hestia
is our theme and here there are some recommended actions we have to make in order to build
the website.
Here we have to install the orbit fox plug-in.
This will allow us to download different templates or (ready made pages) so we can edit them
as we like.
Once this plug-in is installed and activated you can see it appears here and by hovering
over it you can go to the template directory offered by the plugin.
There we can browse various templates that we can use.
In our case we are using the contact us, the about our business, and the material homepage
templates.
Let's Begin by editing the material Homepage.
Click install and import and this will download the template and it will open it in a drag and drop editor.
Click yes on this message.
So before we start editing the page let's understand some basic concepts.
Here we are using elementor for editing our page.
Elementor is a site builder that allows us to create web pages using drag and drop.
It provides us with several elements that we can use to build our page.
Other than elements Elementor provides us with several positioning tools, like sections,
inner sections and columns.
Now here we can see a section which is the heading section and below there is another
services section.
Moving on by clicking this dotted button we can edit the section using this left panel.
Inside this section we have another inner section that contains columns.
The section is divided in two columns and each column contains different elements.
The first column contains two heading elements and a button and the other column has a video
in it.
Initially I want to change the background of the first section, to do this we click
on section and then style, click on the image and then the image uploader will open.
We then upload the file we want and wait for the upload to be done.
Finally click insert media.
As you can see this image is a bit dark so I want to change it's opacity.
To do this go to background overlay and drop the opacity.
Very nice, now in my case I would like to remove this column and the video inside it,
so I will totally delete the column.
Moving on I would like to change the text of this button, so by clicking on it i can
change the text property.
Also I want to change the icon that is inside button, for this simply go to the icon dropdown
and search for a relevant icon.
Finally for this section I want to change the main heading to my gym's name, and then
provide some text that i would like to show to my customers.
Moving to the services section I will delete the column that contains the iPhone as I don't
need it.
As we can see though now all the services that appear to be in a single column and this
is not really nice as the services are stacked.
Note that the services by the way are a single element that has settings bundled together,
so to change this and have all the services in line we need to change the settings from
one column to 4 columns.
From there I will change the icon position for all the services to be in the centre and
increase it's size, also as you can see the position of the text seems wrong so I will
move it in the centre by changing the content alignment to center, let's also edit the
heading element, move the title in the center and then change it using the title property.
Finally for this services element as you can see we have little expansion panels for changing
the title, description and icon for each service.
First I will change the title for each service….
Then change the icons….. and finally change the descriptions.
Note that by clicking the add icon at the bottom you can add another service to the
services section.
Now let's move on and edit the testimonials section.
Initially I will change the section's background by going to style.
Upload the new image, wait for it to upload and then insert media.
Now our background is set.
Moving one let's change the title in the heading section and then remove the subtitle
at the bottom.
Now i have already copied the text i want for the testimonials and i will go through
each one of the testimonials and paste the text inside the text editor.
Then I will go through each testimonial and i will change the name of each person.
The name is a heading so we simply change the title property for each.
I'm going to also change the picture of each person in the testimonials.
By clicking on the first image I can upload all the images I need for the testimonials
and simply select the first one for that testimonial, I will then repeat the same steps for the
rest of the testimonials quickly.
Finally i will remove this small heading at the top of each picture
Next, let's edit the next section and create a gallery for our homepage.
I will change the title to some of our photos, remove the subtitle as i don't need it and
also delete the inner section thay contains those two stories.
Now lets drag a new element that is an image carousel.
From there i will go to the properties of the carousel and add images on it.
Select the images you want.
Now once those images are uploaded wordpress will ask you to create a gallery, just click
create new gallery and then insert the new gallery.
Now as you can see all the photos appear here.
Finally I would want to increase the image size so let's make it 300 pixels by 300
pixels.
Lastly for this page let's Create our pricing table.
Now each of those cards it's a pricing table element that has several properties that we
can change and modify to our liking.
Initially I will change the title of the first prising table and then its price.
Note that you can also change the period for each pricing table, you could enter anything from months
to minutes.
Next I will change the features for the pricing table.
Perfect let's now edit the text of the button.
Expand the button settings and change the text of it.
We can also add a link on the button for redirecting our user to a booking page for example.
Now i will edit the rest of the pricing tables quickly.
Congrats our homepage is done.
We can simply now update and save the changes of the page.
Then let's move outside of the editor and let's begin editing our next template.
Once wordpress redirects you outside the elementor builder navigate to orbit fox template directory
for picking the next template.
Select the about our business template and click import for the template to be opened
in the elementor editor.
Here as we can see we have the header with a nice video playing at the back, initially
we want to change the title to about our gym and then we want to remove the video and add
our own picture at the back.
Simply select a picture and upload a picture of you linking.
Once the upload is done click insert Media but note that once the picture is loaded it's
not showing.
The reason is that we have to remove the video link.
Also note that this video is coming from YouTube so you can choose your own video from YouTube
as your background if you like.
Moving on I will delete several sections and just keep the section that I need for projecting
the pictures for the personnel of the gym.
I will also delete the map here as we will have a map inside our contact page later on.
So Let's begin by editing the first card, I will simply upload all the pictures for
my personel and I will select the first one for the first card, insert media and as we
Insert media and as we can see the first picture is changed.
Then I would change the heading beneath this picture and give it the name of the person
displayed and lastly I will change the description with some text.
I will also edit the rest quickly.
Perfect, now we are done editing this page, let's click update for the settings to be
saved.
Ohh and something else I want also to remove that button below the title so I will simply
delete it, save the changes again and exit the editor.
Again let's go back to the orbit fox plug in the templates directory and let's choose
the next template for our next page which is the contact us page.
Select it and click import.
Inside this template we will keep most of the things as they are.
The only thing missing here is a form but we will correct this later.
Starting off I will add a new address to be displayed on the map.
Once the new address is set you will see that the map direction changes, note that we can
also adjust the zoom for a better view.
Moving on, lets edit the area of the contact form, I will remove this text and then I will
edit the short code.
You might be wondering what is the short code, this is simply a code that we can use to call
functions from another plug ins, in our case we will insert a short code that displays
a form on our contact page.
Now I will remove the default shortcode and leave it empty for later.
Next I will change the colour of the icons at the section here and I will make them orange
so that they match our homepage style.
Finally let's save and exit the editor for installing the contact form plug-in so that
we can get the short code we need.
To install a new plugin in wordpress just hover over plugins and select add new, there
search for contactform 7.
So here it is, install it, and once the plugin is installed click activate.
When the contact form plugin is activated we will see a new tab on the righthand side
called contact.
Simply click on it and you will see a list containing contact forms. In our case the contact for it's going to be one.
Locate and copy its shortcode and let's go back and add it inside our template.
Navigate to pages find the contact us page and click edit with elementor.
Finaly for this page find the shortcode element and let's paste the new shortcode in it,
then we click apply and there is the form.
Update the page and exit Elementor.
If you have watched until here keep watching for the final step, that is personalizing
our website.
Now before we move on let's check how our website looks like.
hmm here as you can see we need to change the title of the website and the homepage
itself as it is not displaying anything yet.
In WordPress we select which one of our pages is going to be homepage.
So let's go and change the title and the homepage of the site. Hover over the settings and click general.
At the top of this page there is something called site title, remove whatever is inside this textbox
and add your site's name.
Finally go to the bottom and click save changes.
Once the settings are saved you have to navigate to the reading section of the settings for
selecting which page will be your homepage.
From the dropdown select the material homepage to be your homepage and then save the changes.
Then navigate back to the pages section of WordPress were we can see all of our pages.
Before we do anything here though let's check how our website looks like now that we have
change the default homepage.
As you see everything is in place, all sections display normally.
Note though that we also need to add a menu so that we can allow our user to easily navigate
through the pages.
Before we do this let's tidy up things.
Go back to pages and let's remove the pages that we do not want.
As you can see we are left with the homepage, the contact us page and the about us page.
Now let's change the names of those pages to something that fits our situation.
To edit the title of the page simply click edit and the WordPress editor will open up.
Form there we can click on the top where the title is found and change it, then click update
and then changes will be saved.
Now let's change the title of the next page.
Contact us page is fine I will keep it as it is and edit the material of the homepage.
I will simply change this title to home.
Update this.
Now that we are done naming our pages let's create a menu for our site.
Simply hover over appearance and go to menus, In WordPress when creating menus we have to
provide them with a name, so let's call it main menu.
Now click create and once the menu is created we will add pages in it.
In my case I will add all 3 pages.
Then using the plus symbols on the side we can choose an icon for each page on the menu.
After choosing the icons for each of your pages we can then change the ordering of the
pages using drag and drop.
Finally click save menu and once the settings are saved let's hop to our theme which is
found under appearance.
There we need to tell the theme that we want a specific menu to be displayed on the top
right for our website.
Simply click on themes and customise the active theme which is hestia
in our case.
From here we can go to the menus section and select the main menu as our primary menu.
Click publish and you will see on the top right that we have our menu set.
One thing that we need to fix though is the colouring as it is not consistent.
When hovering over the menu the text becomes pink and as you can also see, this button
here is also pink.
To fix those inconsistencies we simply have to go in the appearance settings and change
the public colour of our theme.
Here I will paste the colour code I want for my theme which is this orange colour.
Now click publish and there it is, the color is changed.
If we switch the page we see the color of our menu has also changed, so now let's go
and add a logo to our page.
To do this simply go to the beginning and select site identity, from there select a logo
and upload it.
Once the logo is uploaded we will have the chance to crop it and edit it as we like.
Click crop image and the logo.
Publish the changes and exit the customizer using the X button on the top left.
Now that we made those nice changes let's go and view our site
As you can see the logo and menu are displaing as expected.
Now by clicking on top menu we can switch between pages.
The coloring is applied as well.
The about us page also displays fine as we can see.
and this applies to all pages.
By clicking the logo we can also navigate to the homepage. Now let's use the developer
tools of Chrome to check if our website is fully mobile responsive.
To do this simply go to Chrome settings tools and then select development tools or you can
just hit F12 button on most browsers.
From there simply click the mobile tablet button and the browser window will change
to the size of a mobile phone.
Unfortunately though we have some alignment issues and some elements overlapping others,
so let's fix this. Navigate back to the backend and then
go to pages, from there go to homepage and this time edit it with Elementor.
Now elementor has settings for different screen sizes in our case let's now switch to the mobile view
and let's find the element that has a problem
so whenever you see these three icons next to a setting it means that this setting it's
different for each screen size size in our case let's change the services alignment to
centre for the phone.
lastly let's go to testimonials section and let's fix overlapping issue now click
on the first column which contains the card and go to advanced tab, there change the margin
for this column. The margin is simply the space outside of our box so if we specify 70
on the bottom margin we're giving the box 70 pixels below it so anything else below
our box will be pushed 70 pixels further.
Now I will apply the same to all of our testimonial columns .
Now that we are done with the changes click update and let's refresh our page on the
mobile and see if the bugs are fixed.
As we can see now the services are in the center and testimonials are not overlapping
each other.
I would like to say a big thank you to everyone that made it to the end of this video.
If you want more help feel free to leave a comment with whatever question you may have and i will make sure
to respond to it.
I hope that you got some value from it and that you have learned how to create a website using wordpress.
If you want more details on this topic visit our blog post here.
If you enjoyed the video hit that like button and subscribe to this channel for more future videos.
Không có nhận xét nào:
Đăng nhận xét