For Complex News, I'm Hanuman Welch.
The Fyre Festival, the disastrous luxury music festival in the Bahamas, captured social media
today after it was postponed.
The reasons this festival fell apart were obvious: lack of organization, no security
on the ground, canceled flights, mishandled luggage, "cabanas" that were actually
disaster relief tents, terrible food, and reports of literal packs of feral dogs all
painted a picture closer to this than to this
Fyre Festival was scheduled to feature performances from some big-time artists: Desiigner, Blink-182,
Lil Yachty, Pusha T, Rae Sremmurd, Tyga, and more.
Ja Rule co-organized the festival, and Bella Hadid and Kendall Jenner are among the celebrities
who promoted it.
Ja Rule said it's not his fault, but he's taking responsibility, which I'm pretty
sure is literally the opposite of taking responsibility.
The festival's head, 25-year-old Billy McFarland, has released a lengthy statement—via Rolling
Stone—detailing how the festival fell apart and admitting that he and his team were "a
little naive."
Here are a few highlights from his statement.
"Today is definitely the toughest day of my life.
I'd love the opportunity to go through and tell my story of how we got here and how I
see it now and where it's going.
We went out excited, and that's when a lot of reality and roadblocks hit.
The Exumas didn't have a really great infrastructure—there wasn't a great way to get guests in here—we
were a little bit ambitious.
There wasn't water or sewage.
It was almost like we tried building a city out of nothing and it took almost all of our
personal resources to make this happen, and everything we had, to make this festival go
on.
We thought we were ready and built two different festival sites.
The morning of the festival, a bad storm came in and took down half of our tents and busted
water pipes.
Guests started to arrive and the most basic function we take for granted in the U.S.,
we realized, "Wow, we can't do this."
You can read McFarland's full statement online, but considering that ticket prices for the
festival ranged from four thousand to twelve thousand dollars a pop, it's kind of hard
coming up with sympathy for a bunch of rich kids of Instagram who were forced to see how
ninety nine percent of the rest of world gets by
That's all for now, for everything else subscribe to Complex on Youtube, for Complex News, I'm
Hanuman Welch.
For more infomation >> Fyre Festival Head Details How Coachella in the Bahamas Descended into 'Mad Max' - Duration: 2:04.-------------------------------------------
Another Study Says Racism Got Trump Elected - Duration: 4:32.
Another study came out recently saying that, yes, it was racism that helped put Donald
Trump in office.
That was the driving, number one force that gave us Donald Trump, U.S. President.
This is just one of many studies that have come out since the election to say the exact
same thing.
There were several other issues that got him elected, but at the heart of most of it was
racism, the racism he used, but more importantly, the racism that he manipulated into the American
public, specifically those in the so called Rust Belt of the United States.
See, America has lost hundreds of thousands of manufacturing jobs over the years basically
going back to the days of when NAFTA was signed and we lost all those manufacturing jobs.
They've been slowly trickling out of the United States ever since then.
And to go even further back, let's talk about the 1980s and Ronald Reagan.
When he came in with his Union basing policies and helped destroy American labor unions,
we went from about half of the country being in labor unions to about 12% today and I think
the number has fallen below 10% today actually.
But when we left those unions, when we lost those union protections, when Republican controlled
states starting passing these right to work laws to destroy unions for good, the middle
class started declining.
Go back and look at some of these charts.
When union membership was up, wages were up, productivity was up.
Well, today, productivity is still up, union membership's down and wages are down.
That's the problem with the Rust Belt.
But back to Trump and the racism because it all ties in together.
You see, Donald Trump came in and told these people, "It's not NAFTA.
It's not the union busting.
It's the immigrants."
That's why your situation in life has gotten so bad.
That's why things aren't as good as they used to be, it's the immigrants.
See, when you talk about the union busting and when you talk about NAFTA, those are actually
pretty complex issues that you can't sell in a 15 second soundbite.
But do you know what you can sell?
You can something like this, "Your manufacturing job went to an illegal immigrant."
Done.
And they believed it.
Not necessarily because they are racists, but they didn't understand that Donald Trump
was using these dog whistle code words.
Illegal immigrants is code for Mexican.
Stealing your jobs is racist talk that he doesn't have to sound completely racist saying,
but it's enough to manipulate your fears about your own future.
When you're worried about not being able to provide food for your family, you start to
believe whatever you have to to make yourself feel better.
Maybe it wasn't because of some obscure thing called NAFTA or because of a union that you
never joined.
It's because of those illegal immigrants that came over here and took your job.
So much easier to blame it on them than it is to blame it on some obscure policy from
a Republican or a Democrat, and Donald Trump exploited those fears and turned them into
racism.
So, when we see these studies that say that racism elected Donald Trump, yes, it absolutely
did, but you have to understand that it was mostly this psychological manipulation of
racist feelings towards immigrants or black people or Muslims.
That's what got him elected.
Donald Trump is not a smart person.
He's not a good president, but he is a damn good manipulator and it was that manipulation
of the ingrained racist fears of American citizens that put him in the position that
he's in today.
-------------------------------------------
Poetry On The Avenue - Duration: 4:11.
, MONDAY IS LOOKING
PRETTY GOOD.
RAIN IS BACK WEDNESDAY AND
THURSDAY.
AUBRY: THANK YOU.
NEXT WEEK, YOUNG POETS AND
PERFORMERS WILL VOICE THEIR
OPINIONS ON THE CURRENT CULTURE
OF VIOLENCE AND JUSTICE IN OUR
COMMUNITY.
HERE WITH US THIS MORNING IS
QUESS MOORE AND 7TH GRADER,
REGINE ROBERTS TO TELL US ABOUT
POETRY ON THE AVENUE
GUYS, THANK YOU FOR STOPPING BY.
WE WERE SPEAKING DURING THE
BREAK," EVENT AND ALSO A LOT OF
HISTORY.
IT IS COOL.
TALK ABOUT HOW IT WORKS AND THE
HISTORY.
>> I HAVE BEEN DOING SPOKEN WORD
POETRY 14 OR 15 YEARS AND WANTED
TO BRING CULTURE TO THE SCHOOL I
WORK THAT, MARTIN BEHRMAN
CHARTERS FOR.
SKIPPED A FEW YEARS IN BETWEEN
BUT THIS IS OUR THIRD ONE.
WE HAD A LEGENDARY RENOWNED POET
OF THE LAST POETS AND HISTORY
AND -- AND HE HAS BEEN FEATURED
WITH NAS, COMMON, KANYE WEST.
WE ARE BREAKING THE GREATEST
POET EVER OUT OF T SISI --
CITY AND IT IS ABSOLUTELY FREE.
YOU WILL NEVER SEE A POET LIFE
AT PERFORMING FOR FREE.
ALSO AMAZING POETS FROM SLIM NEW
ORLEANS.
AUBRY: THE BEST PART IS IT IS
FREE AND GET TO SEE TOP-NOTCH
ACTS, INCLUDING YOUR STUDENTS.
YOU ARE ONE OF THE MANY STUDENTS
PERFORMING?
>> YEAH, I AM ONE OF THE MANY
STUDENTS PERFORMING.
FIRST, WE HAD TO PICK A THEME
BASED ON VIOLENCE A THE
CULTURE.
WE WROTE A PIECE.
AFTER WE WROTE O PEACE, WE
HAVE BEEN GOING OVER IT, NOT
JUST STUDYING WORDS BUT STUDYING
WHAT WE MEAN.
THE TECHNIQUES AND EVERYTHING.
AUBRY: ONE OF YOUR MANY
STUDENTS, TALK ABOUT THE
TRAINING THAT WENT BEHIND THIS.
>> I TEACH THEM POETRY
YEAR-ROUND AND THEY ARE
CONSTANTLY INTERCUT --
INTERACTING AND WE HAVE BEEN
REHEARSING IS STAYING AFTER
SCHOOL SO THEY CAN MEMORIZE.
REGI IS ABOUT ONE OF 11
AMAZING PERFORMERS.
WE HAVE ALUM COMING BACK.
IT'S ABOUT GETTING THE YOUTH ON
THE STAGE SO THEY CAN KNOW THE
VALUE OF THEIR WORDS FOR YOU
AUBRY: YOU HAVE A POWEM ON THE
TOP OF YOUR HEAD.
>> THE TITLE IS CALLED CHANGE.
LOOKING BACK ON MY LIFE,
MURDER HE WROTE WITH A KNIFE OR
GUN,
TIRED SEEING EACH OTHER,
I KNOW THAT DUDE,
IT IS CRAZY HOW YOU CAN SEE A
PERSON ONE DAY.
AND GO THE NEXT DAY.
THE REALITY IS WE MUST PRAY,
SO TIRED OF HEARING RAPS ABOUT
NONSENSE WHEN WE CAN PROMOTE
SOCIAL JUSTICE.
SIT DOWN AND KEEP WALKING.
WHY CAN'T WE EVER BE ON THE SAME
PAGE?
SO MUCH HATRED,
IS IT TOO HARD TO SAVE US.
LOVE ONE ANOTHER, NOT SAYING
ROMANCE.
DO YOU SEE WHAT IT WILL COME TO?
WE ARE ALL SUFFERING.
WE ARE IN THE 21ST CENTURY, WE
SHOULD BE ABLE TO TALK IT OUT,
NOT STEAL A CAR.
PLEASE TAK HEED TO WHAT I AM
SAYING.
ONE LESS KILLER EQUALS ONE LIFE.
ONE MORE KILLER EQUALS ANOTHER
SACRIFICE..
THAT IS NOT WHAT WE WANT, RIGHT?
CHILDREN TERRIFIED AT NIGHT.
LET'S MAKE A CHANGE STARTING
WITH YOU AND ME.
AUBRY: A GREAT JOB.
THAT WAS FANTASTIC.
A HIGH FIVE.
-------------------------------------------
Deaf Poynters| Episode #7 - What's It Like Using ASL In Public? - Duration: 5:49.
(marker scratching)
(electronic video game chime)
Hello, and welcome to Deaf Poynters, episode seven?
I think it's seven, yes.
So, we're almost two months of doing this series,
that makes me a very happy girl.
I don't have much else to say,
let's just, here we go!
"Hey Rikki, I've started learning ASL,
"because I think it's both a useful skill, and fun to use.
"When did you start learning how to sign,
"and what experiences have you had
"when signing in public?
"What are your thoughts on doing
"a 'Here Are Five Signs That Everybody Should Know' video?
"Love your channel, keep up the great work, Austin."
First of all, thank you for liking my channel.
I very much appreciate it.
Also, I think that this is a...
video that will have an article companion, counterpart,
companion?
English, what is that?
So, let's go with the easier question to answer first,
what are my thoughts on doing
a "Five Signs That Everybody Should Know" video.
Okay, here's the thing,
I don't really like doing teaching, ASL teaching videos,
because I am still a student,
and I do not wanna be a student, trying to teach stuff.
But, maybe this video would be kind of innocent enough?
I don't know.
I just, I don't, I just don't feel comfortable
with teaching.
How can you even pick the most five important signs?
I don't know if you can do that.
Anyways...
So, when did I start learning ASL?
I've dipped my fingers into it, like every couple of years,
since I was a teenager, honestly.
I remember getting flashcards.
Yeah, stuff like that.
I learned the alphabet in third grade.
I learned a couple of signs, here and there,
but I never stuck with it, until two years ago.
2015, in March.
Well, for a couple months before that,
I started dipping my fingers into a little bit more,
'cause that's when 2013 to 2014,
was when I really discovered Deaf culture, right?
And that's when I started,
when my channel moved to being about more Deaf things,
rather than make-up stuff.
And I started getting Deaf friends,
and when I got my movie gig,
which we don't speak of anymore, forget about that, um.
I have no idea what's going on with that,
but this is relevant.
So, I got the movie gig in March 2015,
and I went to Los Angeles for the first time,
and I stayed with Jules Dameron,
who I had never met in person before.
I knew I had to, you know, learn somethin'.
Just learn somethin', other than frickin' "water".
Listen, my "plane", "plane", was this, okay?
I'm glad to say I'm much better at ASL now,
not fluent, but better.
So I, mostly, started learning in 2015, so, two years now.
And, I could be better, I could be a lot better,
but it's very difficult to,
when you are by yourself, okay,
so, when I am in Los Angeles, or when I am in Toronto,
I am more immersed into Deaf world.
Whereas, when I'm back in North Carolina,
I'm by myself, and I'm back into hearing world.
So, it makes it very difficult to...
You know, try that.
Unless, I'm traveling for stuff, or work-related stuff,
like by the time this is uploaded,
I would've been at DEAFinitions, for a conference,
and I will be using ASL here, or there.
But here, no.
So, the only time I use it,
is when I'm Gliding with some friends, or, you know,
using it in YouTube videos.
But, I'm not really immersed into the Deaf world,
when I'm by myself here.
So, that's kind of a struggle.
So, what experiences have I had,
when signing in public?
Oh, shoot!
I've never had any bad experiences.
I have had confusing experiences,
and very drunk experiences.
But, for the most part, I've had good experiences, honestly.
I always get nervous about signing a lot.
Like, if I'm trying to make a story,
tell a story about something,
that's when I get a little bit nervous.
And when I try to understand conversation,
that sometimes makes me a little bit nervous.
I'm nowhere near comfortable enough
to sign like a whole entire...
Like, thing, like presentation for public speaking.
That would not happen for a while.
More vocabulary that I need to learn.
I think, really, the most frightening experiences
I've ever had...
When signing in public, is doing it in YouTube videos.
So, I'll sign a bit for, you know, Ai-Media,
and then, some people are like,
oh my God, she's not fluent.
She's not deaf, her signing sucks.
And I'm like, you know deaf people
don't come out of the womb, fluent in sign language.
And you know, not all deaf people use sign language.
You know, like... huh?
But then, occasionally,
there's a beautiful troll that likes to hop around
in my YouTube videos, okay?
And they like to do this, in various deaf accounts,
and their personalities switches a lot,
but they like to troll my videos.
This hearing person loves to troll videos
from deaf people, occasionally.
And, you know, there's been some comments there,
but I honestly could, whatever.
Good experiences, really.
I'm not sure if there's any other question
that you want though,
or there are any question that you have there,
but that's it.
Yeah.
If you got a question, or a concern,
that you would like me to respond to,
you can email at deafpoynters@gmail.com.
Also, don't forget to get to go to deafpoynters.com,
so you can read some articles that I, and others,
have written.
Also, go to RikkiPoynter.com,
and hire me to come to your establishment,
and run my mouth about stuff, professionally, sort of.
Mostly, with some jokes here and there,
appropriate jokes, I promise.
If you wanna follow me on all of my social media,
links to that will be down below.
If you wanna help support my content,
you can do so by being a monthly Patreon,
or you can leave tips on ko-fi.
Both links will be down below.
I upload every Monday, Thursday,
and Deaf Poynters on Saturdays.
And I will see you later.
Bye!
-------------------------------------------
Where Y'at Top 6 Picks for Jazz Fest Saturday Week One - Duration: 1:45.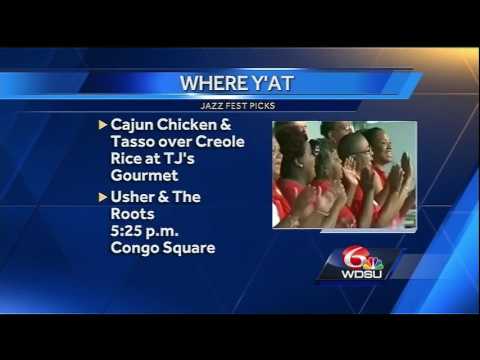
WITH THE JAZZ FEST IN FULL
SWING, JOINING US FROM WHERE YOU
AT MAGAZINE.
>> IF YOU'RE LOOKING FOR
SOMETHING NEW, YOU MAY WANT TO
CHECK OUT THE CHICKEN TOPSAIL --
CHICKEN TASSO AND RICE.
YOU WILL NOT FORGET IT ONCE YOU
TRY.
TH ARE ALSO SERVING A SHRIMP
DOUGHBOY -- PO BOY.
SURE WILL BE WITH JIMMY FALLON
TONIGHT.
IT SHOULD BE AN AMAZIN SHOW AND
IF YOU CAN'T MAKE IT TO THE JAZZ
BEST, THEY'RE STILL GREAT MUSIC
TONIGHT OVER AT CAFE ISTANBUL.
IT STARTS AT 1:00 A.M.
THE SHOW WILL START AT 1:00 A.M.
SO G THERE AND DANCE THE NIGHT
AWAY.
>> CHARMAINE AND I WIL THA AN
MAROON FIVE AT 5:15.
IF YOU NEED MORE DETAILS ABOUT
-------------------------------------------
Weekend House Call: Festival Survival Tips - Duration: 2:47.
RT HAS A FEW TIPS TO KEEP
YOUR FEET ON BEAT.
>> IT'S JAZZFEST TIME SO HERE
ARE MY BATTLE TESTED TIPS TO
MAXIMIZE YOUR FESTIVAL
EXPERIENCE.
AND VISITORS LISTEN UP YOU ARE
NOT USED TO A PARTY LIKE THI
ONE.
THE FIRST IS THAT YOU MUST
HYDRATE.
YOU ARE GOING TO BE WALKING,
DANCING, AND STANDING IN THE
LOUISIANA SU
YOU ARE GOING TO BE SWEATING AND
ALL THAT PERSPIRATION IS
ESSENTIALLY WATER LEAVING YOUR
BODY, AND IT NEEDS TO BE
REPLACED.
BEER DOESN'T COUN
WE WORK WATER INTO YOUR BEVERAGE
SCHEDULE TO AVOID DEHYDRATION.
APPLY SUNBLOCK.
IN THE LONG RUN, OVEREXPOSURE TO
THE SUN WILL GIVE YOU SKIN
CANCER
IN THE SHORT TERM, YOU WILL GET
A WICKED SUNBURN WITH THE
ASSOCIATED PAIN, REDNESS,
PEELING SKIN AND WEIRD TAN
LINE
YOU MAY ALSO WANT TO BRING A
STYLISH PARASOL OR UMBRELLA TO
SHIELD YOURSELF FROM THE SUN'S
HARSH RAYS.
YOU WANT TO PASTE HERSELF.
NEW ORLEANS PARTIES ARE BIG
PARTIES.
THE ONLY WAY TO BE ABLE TO ENJOY
THEM FROM START TO FINISH IS TO
PACE YOURSELF.
BE AWARE OF HOW YOU ARE FEELING
PHYSICALLY, AND TAKE BREAKS WHEN
YOU NEED THEM.
ALSO DRINK ALCOHOL RESPONSIBLY.
,BY ALL MEANS, HAVE A DRINK OR
TWO.
HAVE FUN BUT NOT SO MUCH THAT
, YOU BECOME DISORIENTED OR
BELLIGERENT.
KNOW YOUR LIMITS AND RESPECT
YOUR LIMITS.
AND FOR THE LOVE OF THE MUSIC
FESTIVAL GODS, DON'T DRINK AND
DRIVE.
USE MY 1 TO 1 RULE
FOR EVERY DRINK, HAVE A BOTTLE
WATER.
E, BUT NOT TOO MUCH.
SOME PEOPLE GO TO FESTIVALS MORE
FOR THE FOOD THAN THE MUSIC.
AND THERE IS A LOT OF GOOD FOOD
OUT THERE BUT YOU CAN MIX ALL
THAT STUFF TOGETHER AND EXPE
-- YOU ARE GOING TO FEEL
NAUSEATED.
PICK JUST A COUPLE OF THINGS AND
MOVE ON.
DON'T WEAR NEW SHOES YOU WILL
MESS THEM UP AND YOU WILL GET
BLISTERS.
AND ALSO PACK HAND SANITIZER
AT SOME YOU'RE GOING TO TOUCH
POIN SOMETHING FOR GERMS.
A SHORT TIME LATER, YOU WILL
FIND YOURSELF WANTING TO USE
YOUR HANDS TO EAT SOMETHING.
DOUSE YOUR HANDS IN SANITIZER TO
AVOID CROSS-CONTAMINATION AN
THE RESULTING DIGESTIVE DISTRESS
IF YOU KNOW WHAT I'M SAYING.
DON'T FORGET TO BRING EARPLUGS
AND SUNGLASSES.
IF YOU LIKE TO BE AT THE FRONT
OF THE CROWD, CLOSE TO THE STAGE
AND SPEAKERS, IT'S A GOOD IDEA
TO POP IN A PAIR OF EARPLUGS.
YOU'LL FIND YOU CAN HEAR THE
MUSIC JUST AS WELL WITH
ANNOYING RINGING IN YOUR EARS
THAT LASTS FOR HOURS, DAYS OR
THE REST OF YOUR LIFE.
I DON'T WANT TO ALWAYS BE
JAZZ FEST DOWN HER BUT FOLLOW MY
, RULES AND YOU WILL LIVE TO
PFEST ANOTHER DAY.
-------------------------------------------
🎮 Fun Animals Care Little Witches Magic Makeover Kids Games - Makeup Dress Up Bath | Games For Kids - Duration: 14:37.
Fun Animals Care Little Witches Magic Makeover Kids Games - Makeup Dress Up Bath | Games For Kids.
-------------------------------------------
Best Android & iOS Games for May 2017 - Duration: 5:17.
Hello Guys, I am Ace.
Android gaming is getting bigger and better every month it seems and there is always a
slew of new titles coming to Google Play.
Whether you're a casual gamer or you want something with a beat more meat on its bones,
there's usually a game coming out to suit everyone's taste.
Let's take a look at the best new Android games for this month.
But, before we dig in make sure to hit that subscribe button so you do not miss any future
updates.
The first on our list is.
Clue
The classic board game Clue has made its official appearance on mobile.
Also, the game is a faithful recreation of the original.
You'll be going through the game trying to figure, who did what, where, and with what.
It comes with a Clue Sheet that should more or less fill itself out based on your guesses.
Like the original, it's a fun little mystery game.
It has no in-app purchases or advertising to get in your way and is a must-have for
board game fans.
Island Delta
Island Delta is the latest game from Noodle cake Studios.
This one is an action-adventure game.
You'll be running through levels, blasting bad guys, and overcoming obstacles in order
to reach the end of any given level.
The game contains 30 levels stretched across three chapters.
You'll also have hidden areas to find, a story line to play through, and more.
Crash of Cars
Crash of Cars is all about collecting as many crowns as possible before your car is destroyed.
Use your car to destroy other players, Collect power-ups, steal their crowns, and climb the
leaderboards.
It has 16 Upgradable Power-Ups, including a flame thrower, cannon, trebuchet, and more.
Link Twin
Link Twin is an interesting new puzzle game.
You'll play as two people as you overcome obstacles.
The two move in tandem and you use obstacles in the level to change their location relative
to one another.
There are over 100 levels to complete, ten different types of objects to interact with,
and a lot more.
Plus, it has that minimal graphical style that is all the rage right now.
Mushroom 11
Mushroom 11 is a post-apocalyptic puzzle game.
You'll play as a giant pile of fungus.
When you destroy part of the blob, it regenerates on the opposite side of the blob that you
destroyed.
You use this mechanic to move it around levels until you reach the end.
There are seven different worlds to play through, dozens of achievements, and mechanics built-in
to let you track things like speed runs and scoring challenges.
It's a solid effort, especially considering that it's a pay-once game with no in-app purchases.
Octave
Octave is a point-and-click horror game.
You'll play the role of a dude who gets dragged into a dark forest somewhere where a bunch
of creepy stuff happens.
You'll have to find things, solve puzzles, and proceed through the plot to make it out
alive.
It's not the most graphically appealing game ever, but the mechanics are solid.
The only issue is that you can only save the game after you complete a chapter.
That means you're locked in for a while.
Shadowmatic
Shadowmatic is a unique puzzle game with some fun mechanics.
The game works by dangling random objects in front of a light.
Your job is to move, twist, and turn the objects until the shadow it projects is a coherent
image.
It contains over 100 levels with many having secondary objectives as well.
The free demo will give you the first 14 levels for free.
You'll have to unlock the rest with a single in-app purchase.
It's a fun and family friendly puzzle game.
Splitter Critters
Splitter Critters is a platform-puzzle game.
The mechanics in this one are fairly unique.
You literally have to slice levels in order to proceed.
Obstacles that get in the way have to be moved by cutting the level apart and removing them
yourself.
That's kind of fun.
Otherwise, the game has some colorful graphics and cute characters.
The Frostrune
The Frostrune is a point-and-click adventure game with a deeper story line than most.
You'll find your character shipwrecked during the summer time.
The idea is to find stuff and overcome obstacles in order to find out what's going on where
you landed.
It's filled with stuff like Norse mythology, Viking myth, and other similar concepts.
It's a decent game that shouldn't take long to play.
You can download the demo for free or purchase the full version of the game.
So guys this bring us to the end.
Hit the like if you like the video and tell us what do u think about the list by dropping
a comment.
Also do not forget to subscribe so you dont miss any future updates.
I will be back with new videos soon.
Till then.
Peace.
-------------------------------------------
2017 Rovithis Realty College Scholarship - Duration: 0:58.
When I started Rovithis Realty, I knew
that I wanted to make community a focal
point of our organization that's why on
each and every closing our agents give
back a portion of their Commission to
local charity that the client chooses
In our first two years we've given back
over $50,000 to over 35 different charities
In May, Rovithis Realty
will be giving away two $500 Scholarships
to outgoing local High School Seniors
In order to win we
wanted these students demonstrate how
they give back to their local community
Please tag the parent or friend of or
even the high school senior themselves
that you believe deserves to win the
scholarship the application can be found
on our Facebook page and the deadline
for submission will be May 15th
Thank you all, and best of luck.
-------------------------------------------
Scottish Straight kitten Simba Iceberg Harry (2 month old) - Duration: 3:23.
Professional
Scottish Fold and Scottish Straight cattery
Simba Iceberg
presents the litter "H"!
Date of birth: 22.02.2017
In the litter there are
two Scottish Fold kittens
and
one Scottish Straight kitten
of pointed colors: blue point and lilac point :)
Boy
Scottish Straight blue point kitten
Simba Iceberg Harry
Made with love ❤
-------------------------------------------
8 Ball Pool - New Today 8BallPool Coins Giveaway Between 10 To 11Pm PK Never Miss Your Chance 2017 - Duration: 9:13. For more infomation >> 8 Ball Pool - New Today 8BallPool Coins Giveaway Between 10 To 11Pm PK Never Miss Your Chance 2017 - Duration: 9:13.
For more infomation >> 8 Ball Pool - New Today 8BallPool Coins Giveaway Between 10 To 11Pm PK Never Miss Your Chance 2017 - Duration: 9:13. -------------------------------------------
Scottish Fold kitten Simba Iceberg Hera (2 month) - Duration: 1:39.
Professional
Scottish Fold and Scottish Straight cattery
Simba Iceberg
presents the litter "H"!
Date of birth: 22.02.2017
In the litter there are
two Scottish Fold kittens
and
one Scottish Straight kitten
of pointed colors: blue point and lilac point :)
Girl
Scottish Fold blue point kitten
Simba Iceberg Hera
Made with love ❤
-------------------------------------------
SAP HCM(HR) payroll interview questions and answers - Duration: 0:36.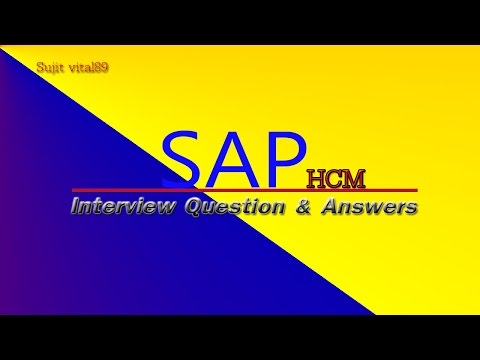 For more infomation >> SAP HCM(HR) payroll interview questions and answers - Duration: 0:36.
For more infomation >> SAP HCM(HR) payroll interview questions and answers - Duration: 0:36. -------------------------------------------
Mega Cloud on Linux - Duration: 9:17.
Whether you need to back up important files or sync your data between several devices,
MEGA cloud is probably the best service to do it on Linux.
MEGA provides robust cloud storage with strong emphasize on privacy.
It features User Controlled Encryption,
and what is the most attractive
you get 50 Gb storage for free.
Do you know any other cloud service with such attractive features?
Let's have a loot at it in more details.
Hello everyone!
It's Average Linux User
helping you to install, configure and use Linux.
Subscribe for more Linux videos.
Everything is moving to the cloud nowadays.
It is very convenient because you can access your data from anywhere.
I am a long time Dropbox user.
I use it to sync files between different computers and to backup the most important files.
The problem is, however, Dropbox gives you only 2Gb for free.
I am lucky on that side.
Over the years, I extended my Dropbox free space to almost 25 Gb by
bringing friends to the Dropbox.
But if you just opened a Dropbox account, you are restricted to 2 Gb of free space,
unless you pay to upgrade.
But there is a better alternative.
A few days ago, I was helping my sister to arrange a data-storage solution for her, and
I found Mega cloud service.
I was surprised by the features it offers.
You get: 50 Gb of space for free,
Very functional web interface that can be enhanced with Firefox or Chrome add-ons.
Native graphical and command line applications for Linux.
A mobile client for Android and other mobile OSes.
All data is encrypted on a user end, so the company cannot read your data.
And the last but not the least Mega is open source software.
So, you can check the code and decide if you trust it or not.
All the code is available on GitHub.
You can test Mega web application even without registering.
Just drag and drop a file to the website.
Creating an account is also very easy.
Enter your name, email and a password.
After you have registered on the website, it is important to backup the Recovery Key.
You will receive an email with a link to the Recovery key.
Alternatively, you can go to the Settings, and in the tab Email & Password,
you can find your Recover Key.
You can either save the file with a key or copy it to the clipboard
and paste somewhere in a safe place.
For example, in your password manager.
The Mega web application is neat.
In the main tab, your have your account overview.
In the next tab, you can see your cloud folders and files.
You can preview Images.
You can also mark your files with different color
and you can also them as your favorite with a star.
If someone shares Mega folders or files with you, you will see them in this tab.
You can also have a contact book if you know someone who also uses Mega.
There is even a possibility to chat with your contacts.
You also can make audio and video calls.
But I have not tested how well they work.
At the bottom, you have your trash bin.
Then settings.
I am not going to explain you all the available settings.
They are very simple and clear.
I will stop more on the desktop app settings.
And the last tab is the transfer history.
I have tested this web app by transferring several files of around 1 Gb each.
It worked quite well.
All the transfers were successful.
Mega recommends installing Mega add-ons for better performance and security.
If you intend to use only the web-interface, install the addon for your browser.
It is a very simple addon; you just need to install and enable it.
However, I believe most of the users will use Mega desktop application.
To download the desktop program, you need to go to the main menu and in the app section
find Sync Client.
It is available for all popular distribution.
I will download and install a Linux Mint version.
I have also tested Mega on Arch Linux.
It is available in the AUR.
In Linux Mint, the installation process is very simple.
You need to right click on the deb file and select open with Gdebi Installer.
Then click install, enter your password
and when the installation is complete close the installer.
But it is always better to install packages from a command line, so you can better see
if any errors occurred.
Open the terminal and type: sudo dpkg -i Downloads/megasync-xUbuntu_16.04_amd64.deb
This command should work on Debian and any Debian distro like Ubuntu, Linux Mint, Elementary OS.
When the program is installed, you can find it in your menu by typing Megasync.
It opens in your system tray.
Click on the icon and you will see the summary of the program.
To see more details on upload/download, you need to click on this icon with arrows.
Here you see any active processed, download and upload history
and the list of completed tasks.
You can also pause the sync process from this window.
Alternatively, you can go to the main window and click on a pause button.
If you click on the settings' icon, you can add files to the upload queue, or
download the files from the cloud.
You can even stream files directly from the Mega cloud.
I tried to stream a video file.
It worked fine when I streamed it to Firefox, but VLC was not able to stream it.
I do not why.
Maybe it is because of the encryption.
In the settings, you can see the details on how much free space you have.
You can backup your recovery key if you still have not done it, or lost it.
Here you can also enable the desktop notifications and auto-start of the program.
If you use Mega only to backup your files to the cloud, you can disable the auto-start
and open Mega only when you need to backup something.
You can also switch to your native language here.
In the sync tab, you can choose which folders you want to sync.
In the bandwidth tab, you can limit the upload and download speed.
If your transfers do not start, you can also try to disable HTTP as recommended here.
If you use a proxy, you can configure it here.
In the last Advanced tab, you can configure Mega on the cloud side.
You can choose where you want to upload your files.
This is very convenient because you can sync only specific folders from the cloud.
So, I have the folder MEGAsync as my sync folder between devices,
whereas other folders serve as backup.
This is much better than Dropbox which sync everything that is in the cloud.
And you have an option to exclude some file types from syncing if you want.
For example, it doesn't sync any hidden files that start with a dot.
If you need to sync your hidden files, remove this filter.
These were the settings.
You also have a direct option to add a folder to the sync from the main interface.
Here you can also open existing folders that are synchronized.
Now let's have a look at the mobile app, and
in the end, I will show you the command line Mega client.
I tested the app on Android.
The mobile app is mostly similar to the web program.
Obviously, you have all your cloud folder and files.
Then there is an option to save for offline, but I was not able to figure out how it works.
When you click on a file, there is only an option to Download.
Which is technically makes a file available offline, but it appears in your device folder,
not in the offline section of the Mega app.
Anyway it is not a big deal.
A useful option is Camera uploads.
You can enable it to back up all your photos form a phone.
The rest of the options are the same as in the web app.
The only drawback there is no chat option in the mobile client.
The settings are pretty simple.
Good to see that you can enable the pin-cod lock to have an extra security layer.
The mobile app is good and does the job, but it is not an ultimate pack.
Maybe they will add the chat option later and fix the offline option.
Let's see.
Now the command line interface.
The command line program can be useful if you want to use Mega on a server,
where you cannot run graphical apps.
To have a command line interface, you download and install MEGAcmd program.
To start the program run in your terminal: mega-cmd
It welcomes you with this message.
It says that it is a beta program and something may mot work correctly.
You can type help and see all the available commands.
I believe many of these commands are the same as in a standard FTP.
You can list the files with ls.
Change directly with cd.
Download a file with get,
Upload with put.
There are many other options.
I believe if you run a server, you will be able to figure out how to use it.
Well, this is what I wanted to share with you.
Mega seems to be a very good cloud service for a Linux user.
I recommended it to my sister and I started to use it myself.
I also would like to state that it is not sponsored by Mega, in case you thought about that.
Let me know what you think about Mega and if you know a better cloud solution,
please share it in the comments.
Thank you for watching and
don't forget to subscribe if you want to see more videos like this.
-------------------------------------------
Betrüger tarnen sich als Polizisten | Zur Sache Baden-Württemberg! - Duration: 6:35. For more infomation >> Betrüger tarnen sich als Polizisten | Zur Sache Baden-Württemberg! - Duration: 6:35.
For more infomation >> Betrüger tarnen sich als Polizisten | Zur Sache Baden-Württemberg! - Duration: 6:35. -------------------------------------------
Drone Pilots Jobs - 7 Benefits of being a RPAS UAV Operator flying drones or selling drone training - Duration: 5:46. For more infomation >> Drone Pilots Jobs - 7 Benefits of being a RPAS UAV Operator flying drones or selling drone training - Duration: 5:46.
For more infomation >> Drone Pilots Jobs - 7 Benefits of being a RPAS UAV Operator flying drones or selling drone training - Duration: 5:46. -------------------------------------------
Guitar Bear Rock Spectacular | BeanoToons - Duration: 2:33.
It's time to rock!
To the guitar bear! Ooooh yeah
She's the guitar bear with cool hai-ai-air
The guitar bear! Oooh ye-a-ah
She's a bear that plays guitar!
The guitar bear doesn't play for money
She wants to rock the trees for honey...
Oh yeah, the bees don't look pleased
They want peace and quiet now
And so they say
Buzz off
Listen to my grizzly sounds
The animals started swaying
To what the bees were playing
It was messing with her plan
So guitar bear waved, she waved to the sound man
Kevin! Turn my amp up from a seven, turn it up to eleven
Then all the way to one hundred and eleven!!
But guitar bear wants that sweet runny honey,
That golden taste inside her tummy
What guitar bear wants, guitar bear gets
With her paws movin' all over the frets
You know what's gonna happen next
You know what's gonna happen neexxttt
-------------------------------------------
Backup YouTube Videos - How To Download/Backup All Your YouTube Data From Google | Google Takeout | - Duration: 3:08.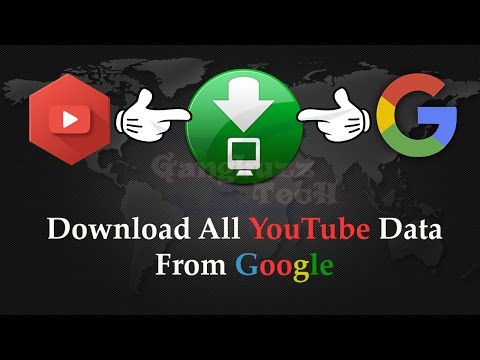
Download/Backup All Your YouTube Data From Google | Google Takeout |
Không có nhận xét nào:
Đăng nhận xét