Basic use of real-time location sharing feature of the "Google Maps" "Share your location"
Hello everyone
This time, we will explain the basic use of real-time location sharing feature of the "Google Maps" "Share your location"
"Google Maps" to "share your location with" new ability to share real-time current location in 2017 the end of March, has been added
"Share your location" is is basically the features that are available in the smartphone version of "Google Maps" app,
Also it can now be able to see the desktop version of the current location of the user making the position shared even "Google Maps"
This time newly added "share your location" is, for example, "hang out" has been implemented location sharing feature to Messenger app is different from, such as,
There is a point that the user can dynamically share the position you are now
From the start to the end of sharing your location, also state that the user is in motion is not able to track on "Google Maps"
As a result, such as whether to come to the set conditions and what the current position to the meeting place, in addition to the users sharing your location, you can tell the real-time location information
First, the basic use of the "Share your location" in the "Google Maps", to touch the menu icon to open the "Google Maps" app or,
Touch the blue icon that indicates the user's current location
And then touch the "Share your location" is displayed
"Share your location" pre-configured for performing are two user of actually performing the shared with the period in which the shared
Period setting is 15 minutes after the current time, after 30 minutes, 1 hour, after 6 hours, after 12 hours, you can set a separator, such as that after one day
If the "until the user to OFF" was selected, please be aware that much You are here If you forget to turn off location sharing becomes remains to be shared
The choice of users who share your location can be done by specifying such as contacts and e-mail address
In addition it is possible to achieve that to get the URL for the location sharing to share it
Also to be able to be newly designated other users after the other start sharing
Users who received a URL that opens by touching it, the position of the user who is sharing your location will be displayed as an icon on the "Google Maps"
Basic use of "Share your location" in the "Google Maps" is over
You can also like to know the current location of each other with each other by establishing a shared location on the other to each other also
Please by all means try to reference
Above, it was the explanation of the basic use of real-time location sharing feature of the "Google Maps" "Share your location"
For more infomation >> 「Google マップ」のリアルタイムな位置共有機能 "現在地を共有" の基本的な使い方 - Duration: 3:12.-------------------------------------------
Conker's Bad Fur Day SECRET in Yooka-Laylee (Easter Egg) - Duration: 1:57.
Yooka-Laylee's hub world, Hivory Towers, is a pretty big place--and it's chock full
of all kinds of things to find.
Including Easter Eggs--and we stumbled upon a pretty cool, but subtle one in the Tower's
Archive--a room that's packed to the rafters with reading material.
Now most of the books don't appear to have anything written on them at all--but a few
of them do, and if you get close enough you can even read their titles.
So let's go ahead and rotate the image here so they're a bit easier to read.
And among the books, we have...
50 Shades of Games--a spoof on the real-life novel 50 Shades of Grey
How to Use Hexicons in All Your Home Doctoring, which sure enough, there are hexicons all
over Hivory Towers.
Then there's Capital B's Guide to Red Nectar, a book apparently written by the owner
of Hivory Towers, and the game's antagonist, Capital B
Followed by My Way or the Fly-Way--get it, instead of highway, it's fly-way, because
insects, like Capital B, can fly...
And finally, that takes us to the reason for this video...Jetpacks & Butlers...Your First
Investment
Now on the surface, that's already a pretty solid book title--who wouldn't want a jetpack
and butler?!
And as it turns out, Conker the Squirrel is among those who'd agree--as he requests
exactly those things after acquiring a particular stack of cash in Conker's Bad Fur Day.
Yeah, we're pretty sure Conker would agree with making that your first investment--hell,
maybe he wrote the book!
Now Conker's Bad Fur Day, was of course, developed by Rareware, which is the same studio
that the bulk of the developers working on Yooka-Layee came from, now as part of Playtonic
Games.
So it's just a fun little callback to the history of studio--pretty fitting that it'd
be found in the Archive huh?
Thanks for watching and make sure to subscribe for more on Yooka-Layee and other things gaming
too.
-------------------------------------------
6 Reasons Men Disappear (#4 is SO COMMON) - Duration: 4:00.
If you're wondering why men up and disappear from you and you don't know why, stick around,
you're watching the right video!
Hi, everyone… my name is Amy North and in this video, I'm going to talk about 7 reasons
why men pull away and vanish.
And, by the way, if you have any questions about this topic of this video, then just
comment below and I'll do my best to get back to you.
Okay!
Let's begin.
1.)
You're a big time clinger.
If you text him too much, call him too much, or always want to hang out 24/7, then you're
unknowingly pushing him away faster than you can say "Amy North".
Remember that having extra space in a relationship is good – it allows him AND you time to
breathe, and it allows both of you to pursue passions and interests that you wouldn't
be able to do as a couple.
Not only this, but giving him some space allows him time to miss you, and this is a fundamental
part of creating and keeping attraction with a man.
So instead of smothering him, set him free and let him realize how amazing you are when
you aren't around!
2.)
The sexual attraction is fading.
Remember how it was in the beginning of your relationship… everything was exciting and
new and your bodies were overflowing with dopamine (aka the love drug).
You felt high and like nothing could bring you two down.
But after a few months, the lust began to fade and the sex got a little boring.
This fading of sexual attraction can be a big reason why men pull away.
To prevent this from happening, check out some of the other videos on my channel and
hit the subscribe button, or simply go to CoachNorth.com and watch the free video presentation
on there.
In that video, you'll discover some helpful tips for making you irresistible to men for
as long as you want!
3.)
He has other things going on in his life.
Yes, surprise surprise, not everything is about you.
Sometimes your guys might have just a little bit too much stuff on his plate to concentrate
on a relationship.
Believe it or not, it happens.
So if he's really busy with work or school, or something personal is going on in his life,
then it's time to simply back off and let it ride out.
Just like in tip one, putting too much pressure on him will make him run for the hills!
4.)
Boredom.
Yes, boredom is a huge relationship killer.
It can turn a perfectly good relationship into something stale… when something is
too comfortable and boring, people leave.
If things just aren't spicy enough in your relationship, then don't be surprised if
you find your man looking elsewhere for his kicks.
So what's the cure for boredom?
Fun, of course!
Try and keep things fresh and new by trying out new things and going out on interesting
dates.
Maybe pick up a new hobby or passion and invite him to do it with you.
Do your best to keep things new and your guy will be addicted to you in no time!
5.)
He's got too much responsibility elsewhere.
Sometimes a man just doesn't feel good enough to be in a relationship.
Whether it's because he doesn't have any money, or he simply doesn't feel like he's
giving you enough time, a feeling of inadequacy and make a man disappear from a perfectly
good relationship.
The cure?
Make him FEEL like he's contributing to your relationship.
A man needs to feel like he can provide for his family and loved ones, and when he feels
like he's not doing his job, he'll feel like part of his manhood got chopped off…so
be sure to shower him with compliments when he does something for you and always make
it known to him that you appreciate him!
6.)
Finally, he may not be right.
If a guy is pulling away from you and you don't know why, maybe it's simply because
you guys just aren't right for each other.
I know this is something that you probably don't want to hear, but not everyone is
compatible with everyone.
Sometimes, letting a guy go is the best choice.
So there you have, there are 6 reasons men disappear.
Again, if you want to learn more about why men pull away (and how to prevent it), then
simply head over to www.CoachNorth.com.
Again, the URL is CoachNorth.com – in that free video, you'll learn a ton of amazing
tips and tricks that will keep that one special guy into you for as long as you want.
Anyways, that's all and talk to you soon!
-------------------------------------------
Pornhub Wins April Fools' Day, Gives Millions Collective Heart Attack - Duration: 1:16.
For Complex News, I'm Hanuman Welch.
April Fools, or as it's know on the internet, don't believe anything you read online day,
has become the dumping grounds for brands to try their hand at dull attempts at jokes.
Whether it's Burger King dropping Whopper Toothpaste or Jim Beam churning out an image
of bourbon flavored baked beans brands love to get into it online every April.
Pornhub, celebrated April Fool's day by winning yet again when it comes to brands attempting
to behave like actual people.
Users who pulled up a video to watch on the website received a message informing them
that Pornhub had activated a new, automatic video-sharing feature.
Users across the internet flipped the f*ck out thinking they're last session on Pornhub
had been pushed out automatically through their social accounts.
After the collective heart attacks of millions of porn consumers subsided, users were greeted
with this notification letting people know that ebony GILF hunter, or whatever you're
into, didn't actually get pushed into your parents' Facebook news feed.
This isn't the first time Pornhub messed with their audience on April Fool's Day.
In 2016, they turned the page into a landing spot for vegetable enthusiasts, redesigning
and renaming their site "Cornhub for fans of all things on the cob.
"Just to be safe don't believe anything you see online till mod-week
That's all for now, but for everything else subscribe to Complex on YouTube.
For Complex News, I'm Hanuman Welch.
-------------------------------------------
Mx Player Download for Android - Duration: 1:24.
Mx Player Download for Android
-------------------------------------------
HOW TO MAKE THE BEST EVER GARLIC BREAD - Introduction to Bread Making - Duration: 6:17.
Now this is one of the most gorgeous
garlic breads that you have ever tried.
This isn't like one of those loaves where
you stick a bit of butter and garlic in
and everybody wants just to eat small
bits of it some, of it's a bit greasy
some of its a bit tasteless, this is the
sort of garlic bread which you're going
to devour whilst hot and finish it to
the very end, like a tin of Pringles. I
first had these garlic breadsticks
probably 20 years ago, so a big shout-out
to Roccos Pizzas in Hythe. I'll leave a link
to their site down below because they've
been making this for over 20 years and
I'm going to share with you a recipe now
so that you can make them at home and
enjoy some of the best garlic bread in
the world, come on let's get and make it.
Now I've got 450 grams, that's
around about a pound of strong bread
flour. Now feel free to do this in a
mixing bowl but I'm just going to make a
little well in the center, into which I'm
going to add a couple of teaspoons of
instant yeast and a teaspoon of salt but
I'm going to keep that away from the
yeast. Now I've got one cup of warm water
which I'm just going to start to pour
into the center and as I do so I'm just
going to draw the flour in. Now as that
starts to draw together into a paste
like that I'm going to add a couple of
tablespoons of olive oil in. Again using
my fork I'm just going to draw that in
together, then I'm going to pull the
batter off the fork and start to use my
fingers to pull this up into a dough. So
we've got this very loose raggy dough
at the moment, what we're going to start
doing is stretching it out. So use the heel
of your hand, had fold it back, turn it and we're
just going to do this for about 10
minutes until we've incorporated all
this loose flour on the table and we've
got a nice silky dough. So you can see
now after 10 minutes of kneading this is
becoming beautiful and silky and we've
developed this lovely gluten tension, the
dough should spring back like that. I'm
going to divide this up into two equal
pieces then I have a couple of bowls
here, I'm going to put a little bit of
olive oil in, take one of my pieces of
dough and just coat it over. I'm going to
cover them over with plastic wrap to
trap all the moisture in, then I'll find
somewhere in the house that's not too
cold, we're going to leave these for up
to an hour until they've doubled in
size. Now whilst the dough Rises I'm
going to mix up my seasoning and by
mixing it up in a bowl first we'll get a
nice even distribution. I've got about
half a cup of lovely grated parmigiano
cheese, now this is garlic powder it's
very strong so I'm going to put about a
quarter of a teaspoon in there to season
this. I've got some Himalayan rock salt,
now I'm going to take about half a
teaspoon, pop it in there as well and
this is completely optional and I don't
always put it in but I'm going to take
some Oregano, a little dried oregano and
sprinkle that in there, couple of pinches
and mix that through and get a nice even
distribution. That smells absolutely
delicious. The dough has risen
beautifully, I'm going to take a little
bit of semolina flour, sprinkle it over
my counter, then gently, I don't want to
knock all the air out of this, I'm going to
get my dough out, lay it down on the
counter. Now here my method changes from
when I make pizza dough, where I'll
stretch out the dough. I don't want to
stretch it because that will give me
uneven thickness and I want a nice even
thickness on this. So I have a rolling
pin, I'm just going to coat it in a
little flour, I'm just going to knock a
little of the air out of our dough and
we're just going to roll it out. Give it
a quarter turn and then roll it in the
other direction, again we keep turning
this. Now a really important thing is to
not roll past the edge here, I don't want
to pinch this edge of the dough thin. So
we just keep turning and roll, stop short
of the edge and we're going to keep
turning this until we get something
around about maybe 12 - 14 inches in
diameter and you'll see because I'm not
pinching to the edge we've got a lovely
even thickness to our dough. Don't be
tempted to push too hard either we want
a nice even, constant thickness across
the dough, probably around about quarter
of an inch maybe a little bit over. Now
gently get your hands underneath the
dough and lift it up onto a baking tray
and I'm putting it onto baking paper for a
reason which you'll see in a moment. Now
I'm just going to let that relax on the
tray for a while whilst I get on and prepare the
other garlic bread. Now we take our first
pizza base and I'm just going to put
about a tablespoon maybe a tablespoon
and a half of olive oil on there. I'm
going to take a brush and we want to
completely coat the surface of this
bread right the way to the edge.
Then we're going to take that premixed
seasoning and I want to just sprinkle it
evenly over the surface of the garlic
bread, it doesn't need to be too thick
and then I'm going to cut some finger
strips out of the bread. Now the only
reason I put the baking paper on
here really was to protect the surface
of my baking tray. I'm using a pizza
wheel, cutting probably about inch
fingers. Now I'm going to prepare the
second one of these and then we're going
to bake them in a hot oven that's 220
degrees celsius 430 fahrenheit and
they're going to take around about 10 to
12 minutes and they should pop up
beautifully. Now there they are you don't
want to over bake these and the room, the
house smells absolutely gorgeous. Now if
you like whilst it's still hot you can
actually take your your pizza cutter and
just cut these in half but look at that
and that's why I stand by this is the
best pizza bread in the world because
the smell in here and I know every last
bit of this is going to be devoured
before it's had time to cool down. So if
you've enjoyed this video and you decide
to make it let me know in the comments
what you think, share the love, give this
a thumbs up. I have to try this before I
dribble all over the place here goes. Oh
well I think you know what I think about
it, it is so good, give this a try and be
good and I will see you in the next
video, take care.
-------------------------------------------
Photoshop Tutorial: How to Create an Awesome Poster with Wrap-around Text - Duration: 16:14.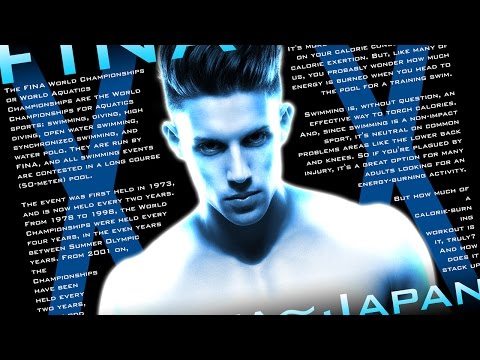
Hi. This is Marty from Blue Lightning TV.
I'm going to show you how to create a powerfully compelling poster
with gradient text, a beautifully-effected photo and body copy that wraps around your subject.
Open a photo of someone that you'd like to use for this project.
I downloaded this one from Shutterstock.
Before we begin, I want to mention that I'll be moving a bit quicker for more advanced users.
The first step is to separate the subject from its background by making a selection
around your subject.
For this example, I'll use the Quick Selection Tool, which I covered how to use in many of my tutorials.
Refine your selection by using Select and Mask filter
or Refine Edge filter depending on which Photoshop version you're using.
I did in-depth tutorials on both filters, so if you want to watch them, I provided their
links in my video's description below.
Output it to a "Layer with Layer Mask".
We'll convert it into a Smart Object , which will allow us to modify or adjust the filters
that we'll be adding to the image.
Click the icon at the upper right of the Layers panel and click "Convert to Smart Object".
Make a new layer below it, by Ctrl-clicking or Cmd-clicking the New Layer icon.
We'll fill the empty layer with black, but first, if your foreground and background layers
aren't black and white respectively, press "D" on your keyboard.
Since black is your foreground color, press Alt or Option + Delete to fill the empty layer
with black.
Make the top layer active and click the Adjustment layer icon.
Click "Hue/Saturation"
and check, "Colorize".
For the Hue, I'll type in 209, the Saturation: 53 and for Lightness, I'll keep it at 0.
Feel free to adjust these settings for your image.
Make your image active and go to Filter and Filter Gallery.
If you want to see more of your image, press Ctrl or Cmd and the minus key on your keyboard.
Open the "Distort" folder and click "Diffuse Glow".
I'll keep the Graininess: 0, the Glow Amount: 2 and the Clear Amount: 10,
but again, feel free to adjust these amounts.
Click the "fx" icon and click "Outer Glow".
The color is white, the Blend Mode is Normal and the Opacity is 100%.
The technique is "Softer" and the Spread is 0.
For this image, I made the Size: 20 pixels, however, you may want to adjust the size amount
depending on the size and resolution of your document.
Click Inner Glow.
The color is white, the Blend Mode is "Color Dodge" and the Opacity is 50%.
The Technique is Softer and the Source is Edge.
I'll make the Choke 10% and the Size: 250 pixels, but again, you may want to adjust these amounts.
To save space in the Layers panel, let's collapse the effects.
We're ready to add our main text.
Open your Horizontal Type Tool.
We'll make our text temporarily white, so we can see it over the background.
To do this, invert the foreground and background colors by clicking this icon or by pressing
"x" on our keyboard.
Pick a font.
I'm using Bank Gothic Bold.
If you'd like to use as well, I provided its link in my video's description or project files below.
Make its size temporarily 100 points, so its large enough to see.
Click the "Center Alignment" icon.
Click on your document and type out your text.
We want to increase its size to near the edges of our poster.
To do this, click your Move Tool and press Ctrl or Cmd + T to open your Transform Tool.
Go to a corner and when you see a diagonal, double-arrow, press and hold Alt or Option
+ Shift as you drag it out.
Then, press Enter or Return.
To center it over the document, press Ctrl or Cmd + A to select our canvas
and click the "Align Horizontal Centers" icon.
To deselect it, press Ctrl or Cmd + D. Go to View and make sure Rulers and Snap are checked.
If they aren't just click on them.
Go to the left ruler and drag out a guide line until it snaps to the left edge of your text.
If you don't see the guide line, press Ctrl or Cmd + H. Go back to the ruler
and drag our another guide line to the right edge of your text.
Scroll to the top of the Layers panel and drag your text layer to the top.
Click the "fx" icon and click "Gradient Overlay".
Click the gradient bar to open the Gradient Editor.
Click the "Black, White" Preset and the lower, left Stop.
Click the color box to open the Color Picker.
Pick a color for the bottom of your gradient text.
Since I already know the color I want, I'll type it into the hexadecimal field: 12D0FF.
Once you pick your color, to accept it, press Enter or Return three times to close all three windows.
Make a copy of the text by pressing Ctrl or Cmd + J.
Go to the text and press and hold Shift as you drag the copy straight down.
Press "T" to open your Type Tool and highlight your text.
If your new line of text has more characters than it has now, go to the "T" icon at the
top and drag your cursor to the left.
Now, type out your text.
To increase its size, click your Move Tool and open your Transform Tool to increase its
size to the guidelines.
To move your text over 1 pixels at a time, press the left or right arrow key on your keyboard.
Once your text is lined up with the guide lines, press Enter or Return to accept it.
Use your up or down arrow key on your keyboard to slide your text up or down equidistant
to the the bottom of your document as your other text is to the top of your document.
Scroll to the bottom and make the black layer active.
Above it, we're going to place another line of text, which will appear behind our subject
and our other lines of text.
Open your Horizontal Type Tool again and click on the background.
For this text, I'll use "Dense Regular".
If you'd like to use it, I provided its link, as well.
I'll increase its size and type out my text.
Since, I'm going to ultimately increase its size to the edges of my poster, I'll zoom
out of my document by pressing Ctrl or Cmd plus the minus key on my keyboard.
Open your Move Tool and drag your text to the center.
Open your Transform Tool and increase your text to the edges of your poster.
Before we give this text some color, we first need to clip our subject's adjustment layer
to just the subject, otherwise the adjustment layer will affect all the layers below it
including this text.
We'll make the Hue/Saturation adjustment layer into a clipping mask by first, making it active
and pressing Ctrl + Alt + G on Windows or Cmd + Option + G on a Mac.
Now, the Adjustment layer is affecting only our subject and no other layers.
Double-click your bottom text to highlight it.
At the top, click the color box to open the Color Picker and pick a color for your background text.
I'll type in: 00498C.
Open your Move Tool.
To fit your document back onto your canvas, press Ctrl or Cmd + 0.
To make our bottom and top text pop more, we'll add soft black gradients behind them.
To do this, make the adjustment layer active and click the New Layer icon to make a new layer above it.
We want the foreground color to be black, so press "x" on your keyboard to invert your colors.
Open your Gradient Tool and make sure your Linear Gradient icon is active.
Click the gradient bar to open the Gradient Editor.
Click the "Foreground to Transparent" preset and click OK.
Go to the top of your poster and press and hold Shift
as you drag the Gradient Tool to approximately here.
Go to the bottom and repeat the process as you drag the tool up.
Next, we'll add text that wraps around the outside of our subject.
Ctrl-click or Cmd-click the thumbnail of our subject to make a selection of its shape.
Go to Select, Modify and Expand.
I'll expand it 20 pixels, but you may want to adjust this amount based on your document's
size and resolution.
Invert your selection by pressing Ctrl or Cmd + Shift + I.
Open your Rectangular Marquee Tool and place your cursor on the left guideline below your top text.
Press and hold Alt or Option + Shift as you drag your tool to the lower, right guideline
above your text.
Then, release.
Your selection now should look similar to mine.
Open your Paths panel.
If you don't see it, go to Window and Paths.
Open the fly-out list and click "Make Work Path".
Keep the default Tolerance of point 5 pixels.
Then, save the Path and click OK.
Before we add the text that will wrap around the outside of our subject, we need to temporarily
hide the large text behind our subject to avoid activating the large text when we click
on our document.
Open back the Layers panel.
Click the New Layer icon to make a new layer and scroll down to your large text.
Click the eyeball icon to hide the text and scroll back up to the empty layer you just made.
Open your Type Tool again and invert your foreground and background colors.
I'll pick Bank Gothic Bold.
Once you pick your font, click this icon, which opens the Character and Paragraph panels.
I'll make its size 16 points and the Leading 15 points.
Leading is the space between lines of text.
You can change these amounts later if you like.
Open the Paragraph panel and click the "Left Align Text" icon.
Hide the guidelines by pressing Ctrl or Cmd + H.
We're ready to add paragraphs of text to the left of our subject.
Click inside the path.
There are 3 ways you can add text inside a work path.
One way is to actually type your text inside the path.
Another way is to copy and paste text from an outside source
and the third way is to paste in or generate "Lorem Ipsum".
This is essentially filler text, also known as "dummy text".
It's meant to serve as a placeholder for the actual text that you'll ultimately use.
Version CS6 and later already comes with its own Lorem Ipsum generator, however, if you're
using an earlier version, I included a few links of free, online Lorem Ipsum generators.
If you're using CS6 or later, go to Type and "Paste Lorem Ipsum".
Automatically, it pastes in the font, size, Leading and alignment you chose.
When we click on "Right Align Text", our text justifies to the right edge of our path.
I'll click back on "Left Align Text", however, feel free to experiment with the alignments.
Click your Move Tool and open back your Paths panel.
Click the thumbnail of "Path 1" and open your Type Tool.
Click inside the right path.
I'll click the "Right Align Text" icon and go back to Type and "Paste Lorem Ipsum".
Click your Move Tool and close the Character and Paragraph panels.
Open back your Layers panel, scroll to the large text and make it visible.
This is Marty from Blue Lightning TV.
Thanks for watching!
-------------------------------------------
MATUMBAMAN • Ursa • 20 kills — Pro MMR Gameplay Dota 2 - Duration: 43:55.
MATUMBAMAN • Ursa • 20 kills — Pro MMR Gameplay Dota 2
Không có nhận xét nào:
Đăng nhận xét