We treat this place and those objects
as historical documents.
I believe it is very important to keep this
and to let the visitors see it and touch it.
This is the oldest part of this camp.
And these are buildings built by the forced labor
of Soviet prisoners of war, during 1941 and '42.
One of the most serious reasons for deterioration
is a very poor manufacturing technique.
The buildings in Birkenau,
they were built in a very fast way, in very bad conditions.
There is no memorial that will give you
the image of the conditions in the camp.
You can only see it by seeing authentic buildings,
authentic space, authentic elements.
And still what happened in this place
is beyond our imagination.
But at least the authentic place
can bring you closer to this history.
For more infomation >> Genocide's Legacy: Preserving Auschwitz | The Daily 360 | The New York Times - Duration: 2:33.-------------------------------------------
How to Install Custom Recovery on any Android Device | 2017 - Duration: 4:36.
Do you want to customize your android smartphone
and do you want to the system level changes
such as installing the custom Rom ,xposed framework and many more things
to do this you have to install a cusotm recovery on your smartphone
so if you want to a custom recovery
on your smartphone then this video is for you
Hey, guys i'm your Host RK and you are watching Gizprime
so before installing the Custom Recovery
we must know that
what is custom recovery
a custom recovery is third party custom envrment
flashing this recovery enviromnt on your device
replace the default stock recovery
a custom recovery will do the same things
as the stock android recovery, However
It'll some additional feature
custom recoery has ability to create backup and resote
and one main things
You can easily install custom rom
with the help of custom recovery
and also you can do more things with custom recovery
so now how to install custom recovery on your android smartphone
so guys before installing the custom rom
I want to tell you one things
the Custom recovery works only a rooted device
so make sure your device should be rooted
and how to root your android smartphone
you can check my another video in this topic
so friends there is 2 methods to installing a custom reocvery
on your device
first method is PC method
and 2nd one is app method
and both methods are very simple and easy
and in this video I'm going to teach you App method
and if you want to learn PC method then please comment down below
and I'll make a video separately on this topic
Okay, right now we are talking our app method
so, first of all, go to play store and download FLASHIFY
and once the app is downloaded
and when you open this app it's grant root permission
now first of all hit on this backup and restore tab
and take a full backup of your current stock recvoery
In case if you don't like this custom recovery and want to come back stock recovery
so that's why first take a full backup of your current stock recovery
select your desire loaction
where you want to save your current stock recovery
and if you want you can also backup this kernal
Now tap on this flash option
now choose you custom recovery, I mean
which one you want to install
TWRP CWM and Philz reovery
so It's depend on you which one you want to install
but personally I recommend to you install TWRP recovery
because this recovery is most trusted and popular in recovery category
and if you install this recovery (TWRP) you can easily use your phone touch
but if you select CWM and Philz
the you can not use your smartphone touch
I mean
to use this recovery
You will need volume and power button for naviagtion
its can not effect on your phone touch
-------------------------------------------
Jeep Wrangler Rugged Ridge Windshield Light Bar Kit (1997-2006 TJ) Review & Install - Duration: 8:20.
I'm Ryan from extremeterrain.com, and this is my review and installation of the Rugged
Ridge Windshield Light Bar Kit, fitting all 1997 to 2006 TJs.
Today we're gonna talk through the installation of this kit, which I am going to give a two
out of three wrenches.
Getting the bar itself installed on the Jeep is a very simple task.
However, getting the wiring for the lights finished up is going to take a little bit
more time and a little bit more skill, even though there is a wiring harness included
with this kit.
So again, two out of three wrenches and probably around two hours of your time, but we'll talk
more about the install in just a second.
We're also going to talk through the construction and a few of the features of this kit.
This kit is for those of you who are looking to add some auxiliary lighting onto your TJ,
but want something that's a little bit more of a hybrid application.
Now this takes a more traditional style of a metal light bar designed to mount lights
on it, but instead of putting four or five individual halogen round lights, which would
give you more of that old-school look, this is going to include three thirteen and a half
inch LED light bars.
And there are a couple of different benefits to running three individual bars, in my opinion.
These, with the wire harness that they come with, are going to be individually switched
lights.
And even though out of the box, they are all going to be that same blood and dragon combination
beam.
If you ever wanted to switch out lights to ones that had a different beam pattern or
maybe a different color on them, or even just the fact that these are individually switched
right out of the box, is going to give you a lot more flexibility than if you were to
say run just a single 50-inch LED light bar across the top of the windshield.
So again, I like this kit because it gives you some flexibility, it is a little bit more
of a hybrid kit.
Now because you are getting three LED light bars, you are getting your main light bar,
and you are getting your wired harnesses, this kit is going to be a little bit expensive.
You're going to be in right around the same realm as one of the higher-end 50-inch LED
light bars.
Now of course, those aren't necessarily gonna come with your mounts and your switching and
all of that, but that just gives you an idea for comparison as far as the price you're
going to be at for this kit.
So you really have a couple of different pieces that you're getting when you purchase this
kit.
First off is, of course, your mounting bracket.
And as I said, it is a little bit more of that hybrid-style bracket, it attaches to
the windshield frames, it has a two-grilled bar that comes up and across the top of the
windshield.
But again, instead of having just a couple of light tabs for four or five individual
lights, this is going to have tabs that are welded and designed specifically to accept
three thirteen and a half inch Rugged Ridge LED light bars.
This also has a bit of a wind deflector built into it, which also gives it a little bit
more style.
It should also keep the noise down.
Sometimes these light bars like to whistle or you may get a little bit of noise between
the light bar and the top of the windshield frame.
You may also get a little bit of buffeting from your soft top without this deflector,
so this wind deflector helps with all of that.
As far as a light mount bar goes, I think that this is a pretty well-built one.
I like the way that the brackets are designed at the bottom, they curve around your windshield
hinges instead of just being two flat pieces that are welded on like some of the others.
This has a little bit more style to it.
This also comes with a foam piece pre-applied to the inside, so you're not going to get
any chafing of your factory paint when you have this bar in place.
Again, as I said, these are going to be a combination driving and flood beam.
Now, for above the windshield, I don't love a flood beam.
Sometimes you can get too much bounce-back of light hitting the hood and coming back
into the driver's eyes, which can sort of ruin your night vision a little bit.
However, these are going to give you a large spread of light, so you are going to have
a lot of usable [SP] light in a lot of areas.
So overall, I don't think that they're a bad choice.
These do have Cree LEDs inside of them.
And if you've been doing some research on LED light bars, you'll know that Cree makes
a really high-quality diode, which is going to hold up for a really long time.
You're not going to end up with individual burnt-out LEDs in your light bar.
This is also a waterproof bar, so it really is designed to be mounted on the Jeep and
designed to hold up for an extended period of time.
Now once you get the lights mounted on the light bar, you're of course going to have
to power them somehow and these do come with a wiring harness.
It is a wiring harness that you have to put together, though.
So it has three individual relays with individual fuses, one for each of the lights.
And then you do have three individual switches that you can switch all of these lights independently.
Because these are all powered off of relays, you could also switch them together if you
only have one switch spot, you didn't want three switches in the cab, you have a lot
of different options there, which is one of the nice parts about that wiring harness coming
in pieces and you having to put it together.
You, again, get to customize it a little bit.
You have a little bit more flexibility.
However, if you're not somebody who's comfortable with automotive wiring, it may be a little
bit frustrating for you because it is going to take a little bit more effort to get these
lights wired up.
As I said before, because of the wiring I am going to give this a two out of three wrenches
and I am going to say about two hours to get this installed on your TJ.
The first step in the installation is actually going to be mounting your light bars on your
light bar bracket.
Once you have all three of your bars bolted onto the center section of the bracket, you're
going to be removing a few of the Torx head bolts that are in your factory windshield
frame.
Once you have those bolts removed, you'll reinstall all of those factory bolts through
your new bracket.
Now this is an area where it'll definitely help to have an extra set of hands around.
Just this setup here does have a little bit of weight to it.
By the time you mount all three of your light bars on there, it is gonna get a little bit
heavy.
You certainly don't want to slip, scratch your paint on your Jeep, or dent your hood,
so having an extra set of hands can definitely come in handy.
Now Rugged Ridge does recommend using a silicon sealer around this joint here.
That'll help you keep the noise down, help to keep it from chafing so you don't get rust,
and of course keep the water out as well, so you will wanna use a little bit of a silicon
sealer on there.
Now, once you have the light bar installed on your Jeep, then you're gonna go ahead and
do your wiring, and this is an area where you can do it a lot of different ways depending
on how cleanly you wanna run the wiring, how much experience you have with wiring.
If you don't have any experience and you're not comfortable with automotive wiring, there's
no shame in just installing everything and taking your Jeep to a shop to have them finish
up the wiring portion for you.
Again, you're gonna wanna give yourself about two hours to get this all installed.
You're going to need your traditional hand tools and you're also going to need some wiring
tools.
Because this kit does include the bracket, three LED light bars, and your wiring harnesses,
this does come in at around $840, but I don't think that that is an astronomical price for
what you get.
I think you're getting really high-quality components, you're getting well-built parts
that are going to last a long time, and when you compare it to what else you can get on
the market for around the same price, I think you're getting a lot more flexibility out
of this setup than you would from say just a 50-inch light bar, like we talked about
before.
Now if I was going to piece a kit together like this, I would probably go with a light
that had a slightly different beam pattern, just so you don't get quite as much bounce-back
from the hood.
But that's more of a personal preference thing than anything else.
If you like the pattern that you're gonna get from these, I think that the price tag
fits the value.
So if you're looking to add some auxiliary lighting to your TJ and you like the location
of over the windshield, but you want more flexibility than you can get from just a 50-inch
LED light bar, I think this is going to be a fairly priced and easy to install kit.
So that's my review of the Rugged Windshield Light Bar Kit, fitting all 1997 to 2006 TJs,
that you can find right here at extremeterrain.com.
-------------------------------------------
Your Wednesday Morning KSBW Weather Forecast 4.26.17 - Duration: 3:00.
>> NOW, KSBW WEATHER WITH
METEOROLOGIST ART JARRETT.
ART: LOOKING PRETTY NICE COME OF
THEIR.
THE CLOUDS WE HAVE BEEN TALKING
ABOUT, MOVING THROUGH THE
VALLEY.
WE STILL HAVE HIGH CLOUDS OVER
THE AREA.
A LOT OF TRAFFIC OUT THERE AS
WELL, ALONG HIGHWAY ONE.
WIDESPREAD 50'S WITH CLOUD COVER
CONTINUING TO FILTER IN.
WE STILL HAVE CHANCES OF RAIN
FALL.
THE WIND IS LIGHT, SO NOT A LOT
OF MOVEMENT AS WE GO THROUGH
THIS MORNING.
YOU CAN SEE THE RAINFALL UP TO
THE NORTH AND IT IS LIGHT TO
MODERATE, THERE.
WE WILL KEEP AN EYE ON THAT
AREA.
HIGH PRESSURE BUILDING IN OVER
THE PACIFIC.
YOU'VE GOT THE STREAM OF CLOUDS
COMING IN AND THAT IS WHERE THE
RAIN ALL IS COMING IN.
IT IS REALLY LIGHT -- FAIRLY
LIGHT.
OVER THE NEXT 24 HOURS, NOT MUCH
DOING IN BIG POPS ON OUR RADAR.
A SLIGHT CHANCE OF RAIN FALL FOR
THE CENTRAL COAST.
THE SANTA CRUZ MOUNTAINS COULD
GET SOME LIGHT RAINFALL, BUT IT
WILL BE BRIEF AS WE CLEAR OUT
INTO THE EVENING.
EVENTUALLY, WE WILL SEE BETTER
CLEARING GOING INTO THURSDAY.
WE START OFF THURSDAY AND WE
WILL SEE THE WIND STRING TO BACK
OFF.
-- STARTING TO BACK OFF.
FRIDAY, WE WILL SEE THAT WARMING
COMING BACK AND EVEN ON
SATURDAY, WE WILL SEE 80'S
WORKING TO THE SALINAS VALLEY
AND BY SUNDAY, GREATER WARMING
IN THE AREA.
65 TO 82 DEGREES, POSSIBLE.
TEMPERATURES IN THE BAY AREA,
CLEAR WITH TEMPERATURES IN THE
LOW TO MID 60'S.
THE WIND WILL BE NORTHWEST AT 10
TO 20 MILES PER HOUR.
OVER THE SALINAS VALLEY, WE GO
FROM 65 TO 71 AS YOU HEAD DOWN
HIGHWAY 101.
KING CITY AT 71 AND GREENFIELD
AT 70.
LOW 60'S ON T PENINSULA, MID
60'S AS YOU GET INTO THE
INTERIOR PORTIONS OF THAT AREA
AND MORE OF THE SAME UP IN THE
SANTA CRUZ MOUNTAINS.
68 FOR SANTA CRUZ AT THE
BOARDWALK.
TONIGHT, PARTLY CLOUDY SKIES
WITH PATCHY VALLEY FOG AND 52
DEGREES.
THE WIND WILL STILL BE WORKING
AT ABOUT 10 TO 20 MILES PER HOUR
AND THEN TAPERING OFF.
WE WILL TRY TO WARM YOU UP AS WE
GO THROU THURSDAY AND FRIDAY
TO FINISH OUT HER WORK WEEK.
THE WARMING TREND CONTINUES AND
LOOK AT ALL OF THAT SUNSHINE.
-------------------------------------------
Jeep Wrangler KC HiLiTES Gravity LED 7 in Headlights (2007-2017 JK) Review & Install - Duration: 6:28.
I'm Ryan from extremeterrain.com and this is my review and installation of the KC HiLiTES
Gravity LED 7-inch Headlights fitting all 2007 and up JKs.
Today we're gonna talk through the installation of these lights, which is a very simple one
out of three wrench install.
You're going to be able to do this very easily in your driveway in well under an hour.
There's no wiring.
These are completely plug and play so again, very simple install.
But we'll talk more about that in just a second.
We're also going to talk through the construction, some of the features, the light output, and
the beam pattern you can expect from these lights.
If you've driven your JK for any period of time and now you'll know that the factory
headlights leave a lot to be desired.
So, a headlight upgrade is on a lot of people's short lists.
Now you can do a lot of different things when you're looking to get more performance out
of your headlights.
You can install a better or a brighter halogen bulb, go with an LED bulb, you can upgrade
to something like you see here which is a one-piece reflector housing with an LED light
source, and then you can go all the way up to an LED Projector light.
As you move up, you are going to be getting more light output and you're going to get
a crisper beam pattern, however, you're also going to increase in cost.
So, you need to figure out where your budget is and what sort of light performance you
need or want.
Something like this again, is going to be a nice balance.
It's not going to be quite as expensive as those projector LED lights but you're still
going to get a lot of performance out of these thanks in part to KC HiLiTES Gravity LED patented
technology, which is essentially how they have the LED diodes positioned inside the
light and what their orientation is to the reflector.
That's going to give you the best possible beam pattern out of the reflector housing
and give you the most possible usable light.
Now even though these aren't going to be as expensive as a projector LED light, these
are still going to be a little bit on the pricey side.
Part of that comes from the fact that these are KC HiLiTES.
They're using their patented technology.
KC's been around for a long time, they're known to make a really high quality part but
they are also known to be a little bit on the expensive side.
They're on the forefront of the newest technology.
They make a better product than a lot of other companies out there but again, you are going
to pay for it.
If you decide that a reflector housing LED one piece light like this is something you're
interested in and you want one of the best ones available and you have the budget for
it, I think that this is going to be a really good option.
So of course, this is going to be a 7-inch round light, which is going to fit directly
into that factory headlight bucket that you already have.
This is, as I said before, a one-piece headlight so this is going to be a die cast aluminum
housing with a polycarbonate lens, has your polish reflectors, and of course, the LED
diodes are built right in as one piece.
This does use KC HiLiTES Gravity Reflector Technology.
Again, that has to do with the orientation and the distance of the diodes from the reflector
giving you the best possible performance.
And that is patented technology that you're only going to find from KC.
What that means is that you're going to get the best possible light output, the brightest
possible light, but it's also going to be very controlled.
So, you're not going to have other people flashing their high beams at you, you're not
gonna be blinding oncoming traffic with these.
You're gonna get a lot of useable in all the right places.
I'm sure you've been driving down the road before and thought that the oncoming car had
its high beams on because the lights were just so bright and those are actually their
low beams.
And that comes from having the wrong light source in the wrong reflector.
With this, you're getting something that was purpose built one piece from KC.
A lot of technology that went into these, all into a plug and play headlight that's
gonna be very, very easy to install.
So, as I said before, one out of three wrench install.
You're gonna be able to get this done in right around an hour.
The first step is going to be popping off your grill, which is a very simple process.
There are a handful of plastic clips along the top of the grill that you'll use either
a screwdriver or a trim removal tool to pop those clips out, then just give the grill
a pull, it'll come right off.
Set it somewhere safe so you're not gonna scratch the paint.
After that, you just have to remove the torques bolts that are holding the headlight retention
rings in place.
Once those are removed, your whole headlight housing will come out.
You'll disconnect the bolt from the wiring harness, go ahead and plug in your new headlight
into the factory harness.
Again, plug and play.
Set the headlight in the headlight bucket, it has little detents on here so you're going
to get the orientation exactly how it should be.
Once it snaps into place, put that headlight retention ring, the factory one, back on using
the factory hardware.
Then it's just a matter of popping the grill back into place and replacing these six plastic
clips along the top.
And very, very simple process.
No wiring necessary to get this done, no cutting.
An install that can be done by anyone in their driveway that will have a huge impact on your
night driving.
These headlights come in at right around $500 and just to give you an idea, the Gravity
Pro Line from KC which is essentially the same headlight but instead of it being a reflector
housing, they have a projector, that is going to come in at around $700.
So again, pretty significant price difference there.
This is going to still be way better than your factory light, a lot better than just
swapping out the factory bulb and factory housing but you're not going to be spending
as much money as you would for that top-of-the-line headlight whether it be from KC or from one
of the other brands.
So if you're looking to upgrade the factory headlights on your JK to something that's
going to produce a lot more light, you want more than you can get by using the factory
reflector housing with an upgraded bulb but you're not quite ready or don't quite have
the budget for a full projector, this is going to be something that lands in the middle as
far as light output and beam pattern and price but is still a very easy install and a drastic
improvement over factory.
So, that's my review of the KC HiLiTES Gravity LED 7-inch Headlight fitting all 2007 and
up JKs that you can find right here at extremeterrain.com.
-------------------------------------------
Tax Plan Proposal A Blueprint Of President Donald Trump's Tax Priorities And Principles | MSNBC - Duration: 2:12.
TO TALK TO KRISTEN WELKER. EXCUSE ME IF I INTERPRET.
WALK US THROUGH THE DETAILS OF THE TAX PLAN, SOME OF THE EARLY
REVIEWS IT'S GETTING, THE ROLLOUT EXPECTED ABOUT 1:30
EASTERN TIME TODAY. THE TREASURY SECRETARY AND GARY
COHN EXPECTED TO BREAK THE NEWS. >> Reporter: BASED ON MY
CONVERSATIONS WITH WHITE HOUSE OFFICIALS, TODAY'S ANNOUNCEMENT
IS GOING TO BE A BLUEPRINT OF THE PRESIDENT'S TAX PRIORIIES
AND PRINCIPLES. STEVE MNUCHIN AND THE
PRESIDENT'S TOP ECONOMIC ADVISER GARY COHN ARE GOING TO ROLL OUT
THE DETAILS THIS AFTERNOON. THE BIG HEADLINE HERE.
THE PRESIDENT IS GOING TO PROPOSE SLASHING THE BUSINESS
TAX RATE FROM 35% TO 15% THAT'S GOING TO APPLY TO BIG
CORPORATIONS BUT ALSO TO SMALL BUSINESSES AS WELL.
EVEN TO REAL ESTATE FIRMS LIKE PRESIDENT TRUMP'S.
NOW AIDES SAY THIS PLAN IS ALSO GOING TO INCREASE DEDUCTIONS
THAT AMERICANS CAN CLAIM AND THESE DEDUCTIONS ARE GOING TO BE
HIGHER THAN THE $6300 THAT INDIVIDUALS CAN CLAIM RIGHT NOW.
AND THE $12,000 FOR COUPLES. THE CHALLENGE, THOUGH, A NUMBER
OF DIFFERENT CHALLENGES TO THIS. FIRST OF ALL, THE WHITE HOUSE
HASN'T SAID HOW THEY'RE GOING THE PAY FOR THE PLAN.
AND A NUMBER OF REPUBLICANS EXPRESSING CONCERNS THAT IT
COULD ACTUALLY ADD TO THE DEFICIT.
THIS IS WHAT STEVE MENEAU CHUN HAD TO SAY ABOUT ALL OF THIS
EARLIER TODAY. TAKE A LISTEN.
>> THE HOUSE, THE SENATE, THE ADMINISTRATION ARE ALL ON THE
SAME PAGE, THE THAT TAX REFORM IS A MAJOR PRIORITY TO BOOST THE
ECONOMY. WE'RE WORKING HARD TO GET IT
DONE QUICKLY. IN TERMS OF ECONOMIC GROWTH, THE
PRESIDENT AND I AND OTHERS IF IN THE ADMINISTRATION FUNDAMENTALLY
THINK WE CAN GET TO 3% SUSTAINED ECONOMIC GROWTH.
THAT'S VERY ACHIEVABLE. TAX REFORM IS CRITICAL TO IT.
>> Reporter: LOOK FOR A LOT OF QUESTIONS ABOUT THAT 3% GROWTH
NUMBER, PETER. ALSO CRITICS ARE POUNCING ON THE
FACT THAT THE PRESIDENT HAS YET TO RELEASE HIS OWN TAX RETURNS
-------------------------------------------
Jeep Wrangler Barricade Round Adventure Mirrors (87-17 Wrangler YJ, TJ, & JK) Review & Install - Duration: 5:31.
I'm Ryan from ExtremeTerrain.com and this is my review of the Barricade Adventure Mirrors
fitting all 1987 and up Wranglers.
These are available in the round mirrors that you see here, but they're also available in
a rectangular mirror if you would prefer that.
Today, we're gonna talk through the very simple installation of these mirrors, as well as
the construction and some of the features.
One of the best things about owning a Wrangler of any year is the fact that you can easily
take the doors off and either hit the trail or hit the streets.
But when you remove those doors, you also lose your mirrors.
So, in a lot of the areas that makes you illegal, and it's also a bit unsafe to not be able
to check behind you when changing lanes and making turns.
Having a set of mirrors like these ones that you can easily pop into your factory door
hinges when you remove the factory doors, which give you the ability to see behind you
and also keep you legal, is a really good idea.
These are going to be an inexpensive set of mirrors that pop on and off very easily, and
they'll definitely get the job done.
When you're talking about mirrors, there are a couple of different options to retain the
mirror while you have the door off.
There are options where you can move your factory mirror from the door to the A-pillar
of the Jeep permanently, so when you take the doors on and off you're only removing
the door and you don't have to mess with the mirrors at all.
Another option is to attach a quick release mount onto the A-pillar and leave the factory
mirror on the factory door.
That way, you remove the door with the mirror, pop your quick release mirror onto the bracket
on the A-pillar, and you have your mirrors for no-door driving.
However, with that method, you always have that bracket on the A-pillar whether the mirrors
are attached or not.
And then, finally, your third option is a setup like this, where you remove the factory
door with the factory mirror attached to it and pop this mirror into the factory door
hinge.
This is something that, of course, needs to be removed and reinstalled every time you
take the door on and off.
So, in my opinion, it is a little bit more work than permanently relocating the factory
mirror onto the A-pillar.
But if you like this design, if this is something that you're after, this is certainly a well-built
option.
As I mentioned before, these are available in both round and rectangular, and they have
a textured black powder coat on them to finish them off.
They'll come out of the box as you see them here in a couple of different pieces, the
arm that drops into the hinge, the mirror itself and, of course, it comes with all of
the hardware to put it together.
Now, one of the things about a mirror setup like this is you do need to tighten it down
in the hinge every time you go to use it.
Otherwise, the wind is just gonna fold this mirror in.
The fact that you do need to tighten it down means you're going to have to have access
to a wrench, again, every time you take the doors on and off.
To me, that seems to be a little bit more work than necessary.
I personally like to just relocate the mirrors to the A-pillar but, again, if you like this
design, it comes out of the box with everything that you need to make it work.
Installing these mirrors is a very simple one out of three wrenches, and it has to be
because you're going to be installing and uninstalling them every time you take your
doors on and off.
However, actually installing them on the Jeep is a very simple process.
You simply drop it into the top door hinge and attach the nut on the bottom.
It's very, very simple, but you do have to do it every time you take the door on and
you take the door off.
Now, the first time you take these out of the box you will have to attach the mirror
onto the mirror arm, and that's something you'll only have to do once.
Once that's done, that stays attached and you don't have to mess with that anymore.
The process shouldn't take you more than about five minutes but you will need a wrench to
get it done.
In my opinion, this is a really well-built design and they have a nice finish on them.
They don't rattle and move around as much as is possible with a mirror that is simply
held into place with a nut and bolt.
However, as I mentioned before, you can spend just a little bit more money to get a bracket
that permanently relocates your mirror from the door onto the A-pillar.
Now, a lot of you might say the mirror on the A-pillar is a little bit more difficult
to see, and sometimes that's the case, but, Barricade actually has an option for permanently
relocating that mirror that is adjustable, so you can see very clearly, even out of the
passenger side mirror, when it's mounted on that A-pillar.
So, it really comes down to what you're looking for.
If you like this design, as I've said a couple of times now, I think it's well-built.
It's a perfectly good option, as well as a lot of other options out there on the market.
However, my personal opinion is spend a couple more dollars to move the mirror permanently,
so you're not having to do the work every time you take the doors on and off.
If you wanna take the doors off of your Wrangler and either hit the trail or hit the street,
but also stay legal and stay safe by retaining those side view mirrors, I think an option
like this will definitely get the job done.
If you would prefer to permanently move your factory mirrors from your doors onto the A-pillars,
Barricade also makes a really nice adjustable bracket that will do that, and it'll keep
you from having to install and uninstall the mirrors every time you take the doors on and
off.
So, that's my review of the Barricade Adventure Mirrors fitting all 1987 and up Wranglers
that you can find right here at extremeterrain.com.
-------------------------------------------
Guardians of the Galaxy Vol 2 SPOILERS Movie Review - Duration: 24:25.
When James Gunn was first asked
about Guardians of the Galaxy Vol 2
and where he planned to go with the sequel
to his surprise hit,
he said he wanted to explore fathers.
-------------------------------------------
Rebranded campaign aims to reduce stormwater runoff - Duration: 1:50.
WHAT WE CAN
DO.
KEELE: WHEN IT RAINS AND THE
WATER RUNS DOWN IT BRING AS LOST
STUFF -- BRINGS A LOT OF STUFF
WITH IT AND WHAT IT CAN DO TO
LAKE CHAMPLAIN.
>> IT CHANGES THE TEMPERATURE,
THE NUTRIENT LEVELS, AND THE
VEGETATION.
>> WHEN IT POURS, EVERYONE IS
USED TO SEEING RUN OFF.
GUSHING DOWN COLLEGE STREET,
TOWARD THE LAKE.
WE CAN LITERALLY SEE THE
SEDIMENT AND ROCK AND TRASH.
NOT THE BACTERIA BUT WE KNOW IT
IS THERE.
>> DAN WANTS TO KEEP THAT AND
MORE OUT OF THE AREA STREAMS AND
LAKE CHAMPLAIN.
>> WHEN THE BEACH CLOSURES
HAPPEN IT IS BECAUSE OF E. COLI
AND THAT IS BECAUSE OF DOG POOP.
>> THE SEEN DIRECTOR DIRECTOR AT
THE REGIONAL PLANNING
COMMISSION, 12 PARTNERS FORMALLY
PART OF THE REGIONAL STORM WATER
EDUCATION PROGRAM AND THE STREAM
TEAM ARE NOW ALL WORKING UNDER
ONE NAME: RETHINK RUN OFF.
IT IS A CAMPAIGN FOCUSED ON
REDUCING THE IMPACT OF STORM
WATER RUN OFF.
>> THE UNNATURAL VOLUME WE SEE.
THAT IS WHAT THE PAVEED
LANDSCAPE CREATES.
>> THE PAVEED LANDSCAPE MEANS
WATER ON ROOFS, ROADS AND
PARKING LOTS GOES DOWN THE DRAIN
RATHER THAN SEARCHING INTO THE
GROUND WHICH IS WHAT HE SAID WE
NEED.
>> QUESTION NOT THINK WELL, THE
WATER IS OFF MY PROPERTY.
WE WANT TO THINK OF RETAINING
SINKING THE RAIN ON OUR OWN
PROPERTY.
TO THE EXTENT YOU CAN.
>> HE IS ASKING HOMEOWNERS TO
HELP.
>> PLANT VEGETATION.
PLANT TREES.
>> IT IS A SIMPLE ACTION THAT
CAN MILK A BIG DIFFERENCE.
>> IF WE CHANGE THE WAY WE ACT
WE CAN HAVE A MORE BEAUTIFUL
LAKE AND MORE BEAUTIFUL
-------------------------------------------
Patton Oswalt On New Thriller 'The Circle,' Tom Hanks And 'MST3K' | TODAY - Duration: 4:36.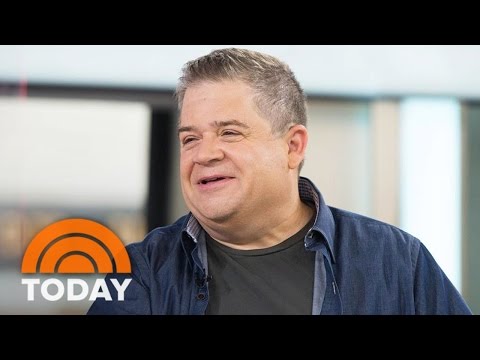
>>> HE'S AN ACTOR, WRITER, PRODUCER, GRAMMY-WINNING AND
EMMY-WINNING STANDUP COMIC, WHO HAS APPEARED IN OVER 160 FILMS
AND TV SHOWS. >> WE'RE TALKING ABOUT THIS
FINE, YOUNG GENTLEMAN RIGHT HERE.
PATTON OSWALTT, AND SOME OF HIS ROLLS INCLUDES SPENCE ON "THE
KING OF QUEENS." AND ONE OF YOUR FAVORITES WHEN
HE VOICED REMY ON "RATATOUILLE." >> NOW, HE IS SHOWING A DARKER
SIDE ON "THE CIRCLE." HE PLAYS THE CO-FOUNDER OF AN
INTERNET COMPANY WHO IS EAGER TO MAKE A NEW HIRE'S RADICAL IDEA A
REALITY. >> YOU COULD PAY YOUR TAXES,
VOTE, PAY YOUR PARKING TICKET, ALL THROUGH YOUR CIRCLE ACCOUNT.
WE'D SAVE USERS HUNDREDS OF HOURS OF INCONVENIENCE.
WE'D SAVE THE GOVERNMENT BILLIONS.
>> HUNDREDS OF BILLIONS. >> WE COULD ELIMINATE HALF OF IT
OVERNIGHT. >> WHY WOULDN'T THE GOVERNMENT
JUST BUILD A SIMILAR SERVICE? WHY DO THEY NEED US?
>> IT WOULD COST TOO MUCH. THEY DON'T HAVE THE EXPERTISE.
WE ALREADY HAVE THE INFRASTRUCTURE.
>> YOU'RE ABSOLUTELY RIGHT. >> GOVERNMENT NEEDS US MORE THAN
WE NEED THEM. >> OOH.
ALL RIGHT. >> GOOD MORNING.
>> THIS IS -- HI, GUYS. THAT'S A WEIRD THING TO LAY ON
YOUR VIEWERS WHILE THEY'RE HAVING THEIR COFFEE.
THIS OMINOUS SCENE -- >> YOU HAVEN'T WATCHED OUR SHOW
A LOT. >> YOU LIKE TO SHAKE PEOPLE ON
THEIR WAY TO WORK? >> LET'S TALK ABOUT THE CONCEPT.
IT STRIKES A CHORD, ESPECIALLY NOW, DOESN'T IT?
>> ESPECIALLY IT STRIKES A CHORD WHEN YOU WATCH -- WHAT I LOVE
ABOUT THE MOVIE IS, THEY SHOW HOW EVERYONE IN THE MOVIE, IN
THEIR HEADS, IT'S BEST INTENTIONS.
THIS IS A GREAT IDEA. I'M HERE TO HELP.
AND THEY CAN'T SEE HOW IT'S ABOUT TO GO WRONG.
THESE AREN'T, LIKE, EVIL -- THESE AREN'T RUBBING THEIR HANDS
TOGETHER, SUPERVILLAINS. THESE ARE -- NO.
I'M HERE TO HELP PEOPLE OUT. AND YOU CAN SEE BEFORE THEY CAN
WHERE THIS IS ABOUT TO GO WRONG. IT'S PRETTY AMAZING.
>> I HEARD THAT YOU DIDN'T HAVE TO AUDITION FOR THIS ROLE.
THE DIRECTOR SAW YOU AS THIS CHARACTER.
HOW DOES THAT MAKE YOU FEEL? >> THAT'S A LITTLE WEIRD.
THAT HE SEES ME AS THIS -- I MEAN, LOOK.
I'M GLAD TO BE SCENE AS A CEO. THAT PART I'LL TAKE.
>> DESCRIBE THE OTHER PART OF THE PERSONALITY, THOUGH.
>> YEAH. THE OTHER PART OF THE
PERSONALITY IS, HE'S -- I SAW HIM AS A DICK CHENEY TO TOM
HANK'S GEORGE BUSH, WHERE HE IS THE -- HE'S THE GUY THAT'S NOT
GOOD AT BEING IN PUBLIC. AND YOU KNOW, HE LETS THE TOM
HANKS GUY DO THAT, WHERE HE'S THERE, COUNTING THE NUMBERS AND
RULING THE WORLD. >> WHAT IS THAT LIKE, THOUGH?
YOU'RE WORKING WITH ONE OF THE MOST ICONIC ACTORS OUT THERE,
TOM HANKS. YOU'RE IN A LOT OF SCENES WITH
HIM. >> YES.
IT WAS -- IT WAS WEIRD FOR ME BECAUSE I'M SUCH A HUGE MOVIE
BUFF. I'VE BEEN ON THE TOM HANKS TRAIN
SINCE "BACHELOR PARTY." IT WASN'T -- I'M NOT --
>> "TURNER AND HOOCH." >> HE WAS AMAZING IN THAT.
HE IS AMAZING IN THAT MOVIE. THIS IS A GUY THAT'S HAD -- HE'S
HAD ONE OF THE CAREERS THAT, LIKE, BOGEY OR CARRY GRANT HAVE,
THAT LONGEVITY HAVE, THROUGH DIFFERENT DECADES.
AS A MOVIE BUFF TO DO CASUAL SCENES WITH HIM, FELT SURREAL.
I'M ACTING WITH A PIECE OF FILM HISTORY RIGHT NOW.
I'LL BET HE LOVED BEING CALLED FILM HISTORY.
SORRY, TOM. YOU'RE YOUNG AND VIBRANT.
THERE GOES MY -- >> A CHANCE FOR THE SEQUEL.
>> AND TRIANGLE, THEY'RE WRITING IT.
>> DYLAN IS EXCITED ABOUT ANOTHER OF YOUR PROJECTS.
>> THE FACT THAT YOU'RE PART OF THE REBOOT OF "MYSTERY SCIENCE
THEATER 3000." I LOVE IT.
YOU'RE A BIG FAN. >> OH, YES.
>> BACK IN MY EARLY 20s -- I COULD RECITE THOSE OLDER
EPISODES. >> "PUMA MAN."
>> WITH THE WHINIEST HERO. AND THE SIDEKICK -- STUDENT
SHOULDN'T THAT BE THE GUY? IT'S THE WEIRDEST MOVIE.
>> SUCH A PLEASURE TO HAVE YOU HERE
-------------------------------------------
Indian Dresses for Girls Kids Party in Flipkart and amazon shopping online 842 - Duration: 0:38.
Indian Dresses for Girls Kids Party in Flipkart and amazon shopping online
-------------------------------------------
INTRODUCING the Hilti AG 500 (125) cordless angle grinder - Duration: 1:04.
It's time to trash your cut-off tool. Hilti is
changing the way you think about metal
cut-off tools with the all-new AG 500-A18
because we believe Outperform. Outlast.
We've engineered a tool of an expected
lifetime far exceeding any corded or
cordless cut-off on the market today.
The Hilti the AG 500-A18 is designed to cut
metal fly, into into tight spot and
deliver more cut per charge. Combine
this with a blazing fast 9500 rpms,
electronic brake and the only tool in
this class that can handle 5-inch
blades, you've got a tool built outperform.
With a brushless motor, sealed
electronics and support of Hilti's
Lifetime Service and Tool Fleet Management
you've got the rest of our formula.
Outlast when working with metal.
Cut more, grind more, cord less.
With the new Hilti AG 500-A18
-------------------------------------------
SUNY Plattsburgh fraternity cycles for veterans - Duration: 1:32.
AREAS.
THEY LOOK FORWARD TO IT.
>> THIS IS NOT YOU TYPICAL
TUESDAY AT SUNY.
THIS IS NOT YOUR TYPICAL WORK
OUT.
>> WE DO THIS EVERY AREA ONE OF
OUR MAJOR CHARITIES.
>> THE BIKE-A-THON RAISED MONEY
FO VETERANS.
EACH DOLLAR RAISED GOES TO THE
GROUP HOMES FOR OUR TROOPS, A
NONPROFIT THAT BUILDS CUSTOM
HOMES FOR INJURED POS 9/11
VETERANS.
>> WE DONATE THE MONEY AND THEY
GET THEIR OWN CONTRACTORS.
>> EVERYONE IS ENCOURAGED TO
DONATE WHATEVER THEY HAVE,
CHANGE, A DOLLAR, HERE AND
THERE.
>> THEY CYCLE FOR NINE HOURS.
AROUND AND AROUND FOR EVERY
PENNY HOPING THIS YEAR TO TOP
THE RECORD OF NEARLY $1,000
RAISED IN PAST YEARS.
>> WE RAISED $700 OR $800.
IF WE RAISE $1,000 OR $2,000 IT
WOULD B BETTER.
>> PEDDLING F A PURPOSE
>> IT IS FOR OUR TROOPS.
>> SUPPORT THE TROOPS.
>> AND COLLECTING CHANGE.
-------------------------------------------
Governor pushes for statewide teacher healthcare plan - Duration: 1:28.
TIME TO ACT IS NOW.
>> WHAT WE MUST ACT NOW.
>> THE GOVERNOR SCOTT IS PUSHING
FOR SOUTHWEST APPROVAL OF A NEW
STATEWIDE HEALTH PLAN FOR PUBLIC
SCHOOL TEACHERS THAT WOULD NOT
CHANGE CONTRIBUTIONS OR BENEFITS
BUT WOULD SAVE TAXPAYERS
MILLIONS.
>> IT IS TRULY A ONCE IN A
LIFETIME OPPORTUNITY.
>> ALL TEACHER CONTRACTS IN THE
STATE ARE UP FOR RENEWAL THIS
YEAR.
IT IS NOT AN OPPORTUNITY THAT
WILL SIMPLIFY THE BARGAINING
PROCESS.
THE UNIONS ARE NOT SO SURE.
>> YOU FOCUS ALL OF THE TAX IN
ONE TYPE OF BARGAINING ON HEALTH
CARE AND HEALTH CARE ALONE AND
IT MAGNIFIES THE OTHER ISSUES
THAT TEACHERS IN LOCAL SCHOOL
BOARDS HAVE.
IT IS HARDER TO GET T "YES."
OF 60 CONTRACTS ONLY SEVEN ARE
RESOLVED.
20 ARE A AN IMPASSE.
THE GOVERNOR SAID A STATEWIDE
HEALTH PLAN MAKES THE RESOLUTION
EASIER.
>> WE FOCUS SO MUCH ON HEALTH
CARE, TEACH ARE PAY, WE ARE NOT
FOCUSING ON WHAT KIDS NEED.
IT DIVERTS THE CONVERSATION.
>> THE DRAWN WORRIES IT COULD BE
A STEPPING STONE TO STATE-WIDE
TEACHER CONTRACTS.
>> THE GOVERNOR SAID IT IS NOT A
STEP IN THAT DIRECTION NOW BUT
HE WOULD NOT RULE IT OUT.
IT WOULD BE A STEP POSSIBLY IN
THAT DIRECTION.
>> UNDER THE PROPOSAL TEACHERS
WOULD STILL B ABLE TO STRIKE IN
THE LEGISLATURE AGREES THE STATE
-------------------------------------------
President Donald Inauguration Donors Contained 'Phony Numbers A Front Groups' | All In | MSNBC - Duration: 4:19.
>>> THE PRESIDENT'S INAUGURATION RAISED A RECORD-BREAKING
$107 MILLION, AND TO THIS DAY, WE STILL DON'T KNOW WHERE BIG
CHUNKS OF THAT MONEY CAME FROM. WITH HELPS FROM HUNDREDS OF
VOLUNTEERS PORING OVER PAGES AND PAGES OF FILINGS, "THE
HUFFINGTON POST'S" CHRISTINA WILKIE TURNED UP EVIDENCE THAT
SOME OF THE PRESIDENT'S DONORS WERE RECORDED INCORRECTLY OR MAY
HAVE EVEN TRIED TO HIDE THEIR IDENTITIES.
NOW THANKS TO WILKIE AND HER CROWD SOURCED REPORTING, THE
PRESIDENT'S INAUGURAL COMMITTEE IS ADMITTING ITS FINANCIAL
REPORT WAS RIDDLED WITH ERRORS. VOWING TO CORRECT THE MANY
FAULTY DONOR RECORDS. THEY EVEN RESOLVED THE CASE OF
ONE ISABEL T. JOHN WHO GAVE A REPORTED $400,000 TO THE
INAUGURAL COMMITTEE AND WHO DOES NOT SEEM TO EXIST.
HER LISTED ADDRESS IN NEW JERSEY IS AN EMPTY LOT.
ACCORDING TO A SPOKESPERSON, ISABEL AND JOHN TA NELLIE ARE
THE REAL DONORS AND THE DONATION WAS MADE BY WIR TRANSFER FROM
CITI BACK WHICH USED THAT ADDRESS TO FACILITATE THE
TRANSFER. I'M JOINED BY CHRISTINA WILKIE,
WHITE HOUSE REPORTER FOR "THE HUFFINGTON POST."
CHRISTINA, YOU'VE BEEN DOING GREAT WORK ON THIS.
IT SEEMS TO ME A LOT OF THIS IS PRETTY SHODDY IN TERMS OF WHAT'S
ACTUALLY IN THAT DOCUMENT. >> YES.
I THINK THE WORD YOU'RE LOOKING FOR IS PROBABLY NEGLIGENT.
YOU KNOW, THIS WAS -- THESE ARE CAMPAIGN -- NOT CAMPAIGN.
THEY'RE INAUGURAL CONTRIBUTIONS, SO THE REPORTING REQUIREMENTS
ARE SERIOUS. AND THE FTC REQUIRES THAT YOU
REPORT NOT ONLY THE NAME OF THE DONOR, BUT THAT DONOR'S ADDRESS.
YOU'RE NOT ALLOWED TO REPORT THE ROUTING ADDRESS OF YOUR BANK AS
YOUR ADDRESS. YOU'RE NOT ALLOWED TO REPORT THE
ADDRESS OF A FRIEND OF YOURS WHO GAVE YOU THEIR ACCESS CODE TO
USE. YOU'RE NOT ALLOWED TO WRITE YOUR
COMPANY'S NAME AND THEN JUST A CITY AND STATE.
AND ALL OF THESE HAPPENED MULTIPLE TIMES IN THIS 500-PAGE
DOCUMENT. >> YOU'VE ALSO GOT THESE LLCs
WHERE WE JUST DON'T KNOW ANYTHING ABOUT WHO'S GIVING THE
MONEY HERE. WE'RE NOT TALKING $100, $200,
WE'RE TALKING $25,000. JAN CASTLE, WILL LLC, ADDRESS
LISTED AS A P.O. BOX. WHO KNOWS?
THAT'S JUST LIKE A MYSTERY DONATION FROM OUT OF NOWHERE TO
THE INAUGURAL COMMITTEE THAT WE DON'T KNOW ANYTHING ABOUT.
>> THAT WE DON'T KNOW ANYTHING ABOUT, THAT THE INAUGURAL
COMMITTEE IS LOOKING FOR. THEY'RE TRYING TO FIND OUT WHO
THIS IS. YOU KNOW, SO COMPANIES ARE
ALLOWED TO DONATE TO INAUGURAL COMMITTEES, AND THAT'S ONE OF
THE REASONS THAT THERE'S SO MUCH MONEY HERE AND THAT THERE'S SUCH
BIG NUMBERS. BUT WHAT YOU'RE NOT ALLOWED TO
DO IS USE A FULL SHELL CORPORATION.
SO YOUR COMPANY HAS TO BE OPERATIONAL.
IT HAS TO BE REAL AND DO SOMETHING.
AND SO WHEN WE SAW THIS COMPANY THAT HAD BEEN FOUNDED JUST EIGHT
WEEKS BEFORE, CHANCES ARE IN EIGHT WEEKS THEY HAVEN'T HAD
ENOUGH TIME TO DO ENOUGH OF ANYTHING TO MAKE THAT $25,000
THAT THEY THEN TURNED OVER TO THE TRUMP INAUGURATION.
SO IT REALLY SHOULD -- I MEAN IT RAISES BIG RED FLAGS, AND IT'S
EXACTLY THE KIND OF SHELL CORPORATION -- THIS IS PART OF
THE REASON YOU'RE NOT ALLOWED TO GIVE STRAIGHT CORPORATE MONEY TO
POLITICAL CAMPAIGNS, BECAUSE ONCE YOU OPEN UP THAT DOOR, IT
BECOMES REALLY HARD ALL OF A SUDDEN TO TELL WHO IS WHO.
>> RIGHT. HERE'S ANOTHER ONE.
THIS IS ANOTHER PERFECT EXAMPLE. IT'S FEC RECORD FOR FRANK A-ROD
RIG EASY, ANOTHER $25,000 FROM SINGAPORE.
SAYS U.S. CITIZENSHIP VERIFIED BUT THE LISTED ADDRESS DOESN'T
SEEM TO EXIST. AGAIN, IS THAT A -- I MEAN THE
QUESTION IN ALL THIS STUFF AND PARTLY BECAUSE SOME OF THIS
STUFF IS SHOWN TO BE ERRORS, IS IT ERROR OR DECEPTION?
THAT IS SORT OF THE CORE QUESTION TO ME.
>> RIGHT. IT REALLY IS THE DONOR HAS AN
OBLIGATION TO REPORT THEMSELVES ACCURATELY.
SO IF YOU'RE LOOKING FOR DECEPTION, ARGUABLY IT WOULD BE
ON THE SIDE OF SOME OF THESE -- YOU KNOW, OF THESE NO-NAME,
SHELL LLCS. BUT THERE'S ALSO A
RESPONSIBILITY ON THE PART OF THE COMMITTEE, ESPECIALLY WHEN
THEY'RE TAKING ENORMOUS DONATIONS LIKE THIS ISABEL T.
JOHN, THIS $400,000. FOR THEM TO VERIFY WHO THIS
MONEY IS COMING FROM SO THAT THEY REPORT IT CORRECTLY BY THE
LAW. >> YEAH.
>> SO, YEAH, ALL WE KNOW IS THAT RODRIGUEZ LIVES IN A SEEDY PART
OF SINGAPORE, AND THAT'S IT.
-------------------------------------------
Site Survey with Channel Scanner | N9344C, N9343C, N9342C Handheld Spectrum Analyzers | Keysight - Duration: 13:41.
The channel scanner option transforms the Agilent HSA into a complete multi-channel
site server and drive-test system that logs receive signal strength, time and date and
GPS position directly into the internal memory or to a USB memory stick. No external PC is
required. The GPS receiver is built in and the external GPS antenna has a magnetic base.
The HSA's battery lasts up to four hours, but with the optional DC adapter cable you
can operate indefinitely from the vehicle's cigarette lighter socket. Here, we are using
list mode to measure an assortment of broadcast, air band, mobile phone and UHF telemetry channels.
We can enter up to 20 frequency channels to be scanned and these can be any combination
of frequencies within the range of your HSA, up to 20 GHz on the N9344C model we are using
here. Best of all, we can set a different channel band with an 'H' frequency. This
is vital for accurate amplitude measurements of spread-spectrum transmissions, plus we
can still select narrow bandwidths for narrowband analog or digital and mobile radio transmissions.
The HSA can be set to sweep as fast as possible, delayed by a user-defined time interval or
we can enter a user-defined distance interval as we are using here.
We have set the distance interval to 250 meters, so whenever the built-in GPS detects that
we've moved more than 250 meters, the HSA will perform a new sweep of all channels and
record the signal strength, time, date and our current position to the USB memory stick.
So first we will press the green "Preset" button to remove any strange settings that
a previous user may have set up within the instrument. And before we do anything else,
I am going to turn on the GPS. So I'll press "Shift," "System," "More GPS"
and the GPS is already on. I can have the GPS info displayed at the top of the screen,
and if you want to see how many GPS satellites the GPS receiver is currently receiving, press
the "GPS info" button and you can see here on the screen. We don't have too many
because the studio has a steel roof.
Next we press the "Meas" button and "Channel scanner." The buttons down the right-hand
side are "Scan start," "Scan mode list." The choices there are either a list mode or
the top-end five or the bottom-end five and we can here recall a previous list of frequencies
that we've been scanning, but in this instance we need to create a new list. So I am going
to press "List edit," "Insert," and the first one we will enter a frequency of
96.1 MHz and a bandwidth of 10 kHz should be wide enough to capture the carrier height.
Now here I am entering a custom frequency, but if the channels that you're scanning
are from a known frequency standard such as WCDMA or GSM then, in fact, the edit method
we can change to standard and recall one of the signal standards, as shown here.
I will go back to custom signals. I am going to put in my own set of frequencies. I'll
insert the next one. We will go for an airband frequency, the local ATIS transmission, 120.9
MHz, and I'll set the bandwidth to 1 kHz. Again, will be wide enough to capture the
carrier of that transmission, and I'll add a few more. Finally, we will add a W- CDMA
mobile phone transmission at 882, and that will have a bandwidth of 4 MHz. We then press
"Apply" and the channel list is in there, ready to scan. A couple more things, though,
regarding the setup. If I press the "Setup" button here, you'll see here we've got
measurement interval on, set to distance. This is how we used it during the drive test.
In fact here, though, we had it set to 250 meters.
What that means is that the analyzer will pause and not make a new measurement until
it has moved a distance of 250 meters from its previous measurement point. The alternative
interval type is by time. The analyzer will hold off making a new measurement for 30 seconds
from the previous measurement. But for the purposes of this demonstration here in the
studio, I am actually going to turn the measurement interval off. Obviously, we are not going
to be moving around with this analyzer here now. Now the only other thing we need to do
before we start logging is to tell the instrument where we want it to save the data: either
into the internal memory or, my preference, to a USB memory stick.
If we press "Shift" and "File" and then we want to set the default directory
to "USB." I'll press "Return" and "Escape." Now I can press "Logging start"
and we have the choice of saving the data either in KML or CSV format. I'll save as
KML for now and I'll give this file a name, if we press "Scan start" the instrument
will start scanning as fast as possible because we have no delay parameters set up. Here on
the channel scanner screen, you can see that the units were measuring on our dBm. The attenuation
is set to zero, which is correct. The preamplifier has already been turned on because that is
a default setting for the channel-scanning mode.
In the left-hand column, we have our 7 channels – our 7 frequencies – that we entered
with their ID number, 1 to 7. There's the frequency in Hz. Here you can see the 96.1
FM broadcast channel, 120.9 MHz AM airband channel, the forward telemetry, narrowband
FM channels and here is the W-CDMA channel. Here is the bandwidth setting that we set
when we created the channel list and here is the channel power. This is not the same
as putting a marker on the top of a carrier. It is actually integrating the power under
the curve, depending on what the bandwidth setting was. So on the W-CDMA mobile phone
transmission, it's integrating over a 4 MHz bandwidth and receiving a channel power
of -56 dBm.
You can see the bars here indicate the signal strength by the length of the bar, but also
color-coding: red being the strongest, blue being the weakest. Every time the screen updates,
the instrument has made another measurement of the received signal strength of each of
the 7 channels. Remember, we could put it up to 20 channels into the channel list. That
information: the received signal strength value, the time and date and the GPS position,
is all being stored directly to a KML file on my USB memory stick that we can double-click
and open in Google Earth.
Another way we can display the data is if I press "Shift display" and now select
the display mode to be time instead of bar. You will see these bars now have got time
on this axis and the color represents the signal strength. So you can see as we are
driving along the transmission may get stronger or weaker and that is represented by a change
in the color on the bars. We can also freeze this display at any time we want and refresh.
The channel scanning and logging was not stopped; all we have done was frozen the display. I
will press "Display mode" back to "Bar."
There are various ways we can sort the channels on the display. For example, I can turn the
threshold on, currently set to -100 dBm, and any signals lower than -100 dBm are now blanked
from the display. They are still being logged, but they have been hidden from view. I will
turn that back off again. Now instead of sorting by ID number, we can sort by power level.
Let's change the sort order to "Down" instead of "Up." So with sort by power
and the sort order set to "Down," the strongest signals are at the top of the screen.
But if, for example, this channel here became stronger as we drove around, the list would
be reordered and this channel here would be put nearer the top of the list. And to stop
the scanning and logging, we simply go back to the channel scanner measurement menu and
we can press "Logging stop" and "Scan stop."
All the measurements we have done so far have had the scan mode set to "List." That
is where we have a list of user-defined channels or frequencies that we are driving around
and measuring the received signal strength of. But there is another scan mode that's
especially suitable for certain applications. If I press "Scan mode" and select "Top
N 5" and "Return," and press the "Range edit" button. Now we can enter our own custom
values of frequency, but what I am going to do here is I want to know what are the 5 strongest
GSM mobile phone channels as we drive around. This is just an example.
So the edit method I've selected, instead of "Custom" I will select "Standard"
and we will select the signal standard of "GSM 900 downlink." And we will recall
that and we will tell the analyzer to being at channel one and end at channel 124. I will
press "Apply" and without knowing any of the channel frequencies for GSM 900, if
I press "Scan start," you can see that the instrument is now scanning all 124 GSM
channels very quickly and displaying the strongest of those in the left-hand column. Channel
83 is the strongest. It tells us the frequency, 951.6 MHz. It's automatically set the correct
bandwidth of 200 kHz and the integrated channel power is -58 dBm. Similarly, for the second,
third, fourth and fifth-strongest signals.
As we drive around, obviously we may get nearer to one base station than another. So the order
in which these occur – in fact, bear in mind we are sweeping 124 channels. Different
channel numbers will become the strongest and therefore appear on this chart as we get
nearer to those base stations. Of course, as with list mode we can still log all this
data to the internal memory or to a USB memory stick and each record will contain the date
and time and the GPS position. So we can open that file in Google Earth or another application.
If you have logged your results directly to a KML file, just double-click the file to
open it in Google Earth. That is the simplest method, but more flexibility is available
if you have logged the data to a CSV file. You can edit the data in a spreadsheet and
export to other mapping applications or use the supplied KML converter software to produce
color-coded maps directly in Google Earth, where the color corresponds to the received
signal strength of the selected channel at each GPS location. And, of course, don't
forget that, regardless of whether we are using the top end scan mode or the channel
list, you can save the entire instrument setup including the list of all your channel frequencies
into the internal memory or the USB memory stick. We just press "Shift," "File,"
press "Save as." We select "Instrument state" and press "Enter."
For further information on the Agilent HSA, please visit the website shown below or contact
your local Agilent representative.
-------------------------------------------
Faye Dunaway On New Film 'The Case For Christ,' Her Catholicism, Oscars Best Picture Mix Up | TODAY - Duration: 5:13.
>> SHE IS A HOLLYWOOD ICON WHO
HAS STARRED IN SOME OF THE
BIGGEST BLOCKBUSTER FILMS FOR
FIVE DECADES.
>> FAYE NAY DUNAWAY GRABBED OUR
ATTENTION IN IN "BONNIE AND
CLYDE" AND CHINA TOWN AND
NETWORK.
NOW SHE'S STARRING IN A NEW
MOVIE CALLED "THE CASE FOR
CHRIST."
AND TURNED TO PERSONAL BELIEVES
FOR INSPIRATION.
>> IT'S BASED ON THE CASE OF AN
JOURNALIST LOOKING TO DEBUNK
CHRISTIANITY I SAT DOWN WITH
HER.
>> I WANT TO TALK ABOUT THIS
MOVIE THAT YOU'RE IN.
I WAS SURPRISED TO SEE NUT
CREDITS BECAUSE IT'S A FAITH
FILM.
IT'S NOT A HUGE BUDGET FILM IN
TERMS OF HOLLYWOOD.
WHAT DID APPEAL TO YOU ABOUT IT?
>> WELL, THAT IT'S A FAITH
STORY.
I BECAME AWARE OF THIS GENRE
MAYBE A YEAR OR TWO AGO AND I
TOOK MY AGENT TO LOOK OUT FOR
PROJECTS THAT I COULD DO BECAUSE
I'VE BEEN A DEVOUT CATHOLIC
SINCE THE BEGINNING OF MY
CAREER.
>> AN LOUIS NATIONS ARE LIKE
DREAMS.
THEY HAPPEN IN INDIVIDUAL MINDS.
THEY DON'T SPREAD LIKE THE
COMMON COLD.
>> THE LEADING CHARACTER, PLAYED
BY MITCH VOGEL, HE COMES TO YOU
AS A PROFESSOR AND SEEKING
GUIDANCE BECAUSE HE WANTS TO
ACCOMPLISH WHAT?
>> HE WANTS TO PROVE THAT JESUS
DID NOT EXIST.
HE WAS NOT THE SON OF GOD.
HE DID NOT WALK THE EARTH AND
WAS NOT RESURRECTED.
AND I IN THE BEGINNING I SAY AS
A FELLOW SKEPTIC, I CAN
UNDERSTAND WHAT YOU'RE TRYING TO
DO AND THEN SHE WENT ON TOP
EXAMINE HERSELF MANY OF THE
INCIDENTS.
>> I THINK EVERYBODY SHOULD BE A
BIT OF A SKEPTIC.
GOD'S BIG ENOUGH FOR OUR
QUESTIONS.
>> I DON'T THINK NECESSARILY A
SKEPTIC BUT YOU CAN INVESTIGATE
A LOT.
>> YEAH.
>> AND YOU WILL BE ENRICHED BY
IT.
>> HAS YOUR PERSONAL FAITH BEEN
A SOURCE OF COMFORT IN YOUR
LIFE.
>> YEAH, YEAH.
I GO TO MASS.
I TRY TO GO EVERY DAY.
YOU KNOW, I GET INSPIRED.
I FEEL BETTER ABOUT EVERYTHING.
>> IT CENTERS YOU.
>> AND I PRAY A LOT.
>> YOU DO.
>> YEAH.
>> WHAT DO YOU PRAY FOR?
>> MY SON MOST OF ALL THAT HE
WILL BE WELL AND I ASK GOD TO
TAKE CARE OF HIM AND KEEP HIM
SAFE.
>> A PARENT'S PRAYER.
>> AND GUIDANCE, YEAH.
AND GUIDANCE FOR ME.
>> AND THE ACADEMY AWARD.
>> IT'S THE LAST MOMENT OF THE
ACADEMY AWARDS AND YOU GUYS HAVE
THE GREAT HONOR OF ANNOUNCING
THE BEST PICTURE.
>> RIGHT.
>> WHAT DO YOU REMEMBER MOST OF
THAT EVENING.
> MERCY.
SO WARREN WAS SUPPOSED TO OPEN
THE ENVELOPE.
AND SAY THE AWARD GOES TO -- AND
PASS THE CARD TO ME TO BUILD
SUSPENSE.
I WAS FINALLY GOING TO SAY THE
NAME OF THE FILM THAT WON.
>> RIGHT.
>> BUT IN THE MOMENT WHAT
HAPPENED WAS WE CAME ON, HE
OPENED THE ENVELOPE, PULLED THE
CARD OUT AND HE DIDN'T SAY
ANYTHING.
HE PAUSED.
HE LOOKED AROUND AND HE LOOKED
OVER ME OFF STAGE HOPING SOMEONE
WOULD BE THERE.
>> LIKE COULD THIS BE RIGHT.
>> HOPING SOMEONE WOULD BE THERE
SAYING DON'T DO THIS.
HE LOOKED BACK INTO THE ENVELOPE
HOPING THERE WOULD BE ANOTHER
CARD THERE.
FINALLY I THOUGHT HE WAS YOU
KNOW.
>> DID YOU THINK HE WAS TEASE
AGO.
>> I SAID YOU'RE IMPOSSIBLE.
THIS IS SOMETHING HE DOES.
HE PAUSES.
HE DOESN'T ANSWER YOU RIGHT
AWAY.
>> HE PLAYS WITH YOU.
>> TEASES YOU AS PART OF HIS
CHARM.
I TEASED BACK AND I SAID YOU'RE
IMPOSSIBLE.
HE GAVE ME THE THE CARD.
I READ THE NAME OF THE FILM.
>> "LA LA LAND."
>> WHICH WAS WHAT I WAS SUPPOSED
TO DO.
>> YOU DON'T KNOW WHO THE WINNER
IS.
THAT'S WHAT THE CARD SAYS.
>> THAT'S WHAT THE CARD SAID BUT
A LOT OF REPERCUSSIONS ON THIS.
>> OF COURSE.
>> YOU'RE PLAGUED WITH WHAT
COULD I HAVE DONE TO PREVENT
THIS.
THE FACT IS YOU COULDN'T HAVE
DONE ANYTHING BECAUSE THE CARD
WAS THE WRONG CARD GIVEN TO HIM.
EVEN IF IT SAID EMMA STONE ON
THE TOP I HAD TO SAY THE NAME OF
THE PICTURE.
SO I SAID THE NAME OF THE
PICTURE.
SOMEONE SAID NO, NO, NO, YOU
DIDN'T WIN.
>> YOU'RE CAUGHT IN THIS
WHIRLWIND.
WHAT WERE YOU THINKING THEN?
>> IT WAS REALLY ONE OF THE
WORST MOMENTS I'VE EVER HAD.
>> MY, MY.
THE THINGS THAT TURN UP IN THE
STREET THESE DAYS.
>> AND WHAT HAVEN'T YOU DONE YET
IN YOUR LIFE EVEN OUTSIDE OF THE
BUSINESS SOMETHING THAT NAGS YOU
STILL I DO WANT TO DO THAT ONE?
>> I'M A WORKAHOLIC IN A CERTAIN
WAY.
IT'S WHAT I WAS BORN TO DO, SORT
OF STUDIED TO DO, HAPPIEST
DOING.
I'M VERY PARTICULAR.
I'M VERY DETAIL ORIENTED AND
WANT TO DO SOMETHING WELL.
I THINK THAT'S THE TIME I'M
HAPPIEST.
A NEW PROJECT WOULD BE HAPPIEST
I SUPPOSE.
>> SUCH A PLEASURE.
WHAT ARE AN HONOR.
>> WHAT A GOOD INTERVIEW.
SO MUCH INSIGHT FROM HER, RIGHT?
>> I SPENT ABOUT AN HOUR.
AND I JUST ENJOYED IT SO MUCH.
THANK YOU VERY MUCH.
THE CASE FOR CHRIST IS IN
THEATERS NOW.
THE ACCOUNTING FIRM IN CHARGE OF
HANDLING THE OSCAR RESULTS TOOK
FULL RESPONSIBILITY FOR THE
MISTAKE ALTHOUGH THE GENTLEMAN I
BELIEVE WHO GAVE THEM THE WRONG
CARD WAS LET GO.
THAT'S WHAT I HEAR.
>> DO YOU THINK THAT STORY
-------------------------------------------
The Education System | Condition of HSC Examinee 2017 | Blackmailers - Duration: 3:02.
Funny News of HSC Examination 2017 • Bangla Fun Video • Blackmailers,
bengali news 2017, bangla news paper,
all bangla newspaper, bangla
news 24, all bangla news,
news bengali, bangladesh news paper,
প্রশ্ন ফাস, hsc board papers science last 5 years,
hsc board question papers with answers,
hsc science question papers, hsc board question papers,
12th public exam question papers with answers,
-------------------------------------------
How A Bracelet For A Widow Helped Forge A 'Godwink' | TODAY - Duration: 3:34.
>>> COINCIDENCES HAPPEN EVERY
DAY OR DO THEY? BUT SOMETIMES A STORY IS SO
REMARKABLE IT CAN ONLY BE DESCRIBED AS A GOD WINK.
>> OUR FRIEND SQUIRE RUSHNELL IS THE BEST SELLING AUTHOR BEHIND
THE GODWINKS BOOK SERIES AND HERE TO SHARE ANOTHER INCREDIBLE
STORY. >> HI, SQUIRE.
>> THIS IS A VERY SWEET STORY. >> GOOD.
>> JENNIFER BOBITY HAD A SMALL JEWELRY MAKING BUSINESS OUT OF
HER HOME IN POWELL, OHIO. AND SHE HEARD ABOUT A WOMAN
NAMED MARY McNAMARA. SHE DIDN'T KNOW HER BUT THIS
WOMAN MARY HAD LOST HER HUSBAND TWO MONTHS AFTER HE HAD BEEN
DIAGNOSED WITH LEUKEMIA. AND SO SHE WANTED TO DO
SOMETHING. SHE WAS DEEPLY TOUCHED.
SO SHE MADE A LITTLE BRACELET FOR HER OUT OF CRYSTAL
BIRTHSTONES AND ASKED THAT IT BE PASSED ON TO HER BUT SHE HAD NO
IDEA THAT SHE WAS TRIGGERING A GOD WINK.
>> AFTER I SENT THE BRACELET, I RECEIVED A BEAUTIFUL HANDWRITTEN
THANK YOU KNOW THE. IT WAS SIGNED MARY.
A COUPLE OF YEARS WENT BY AND I WAS DELIGHTED TO RECEIVE A CALL
FROM MARY TELLING ME SHE HAD MET A MAN, FALLEN IN LOVE AND THEY
WERE GETTING MARRIED THAT SUMMER.
SHE ASKED IF I COULD ADD HER NEW HUSBAND'S STONE TO THE BRACELET.
I WAS VERY HAPPY FOR HER AND HER NEW LEASE ON LOVE AND LIFE.
I SUGGESTED SHE PUT THE BRACELET IN A BAG AND HANG IT ON MY FRONT
DOOR WHETHER HE I WAS AT WORK. I CALLED TO LET HER KNOW SHE TO
BIK IT UP. SHE CALLED TO SAY THANK YOU AND
ASKED WHAT SHE OWE PERFORMED I SAID NOTHING SUGGESTING SHE PAY
IT FORWARD FOR DOING SOMETHING NICE FOR SOMEONE ES.
FLASH FORWARD ANOTHER YEAR. MY MOM WAS IN THE MORNINGING LOT
OF A LOCAL GROCERY STORE TRIPPING AND FALLING AND BRAVING
BOTH BONES IF HER ARM. A WOMAN AND HER DAUGHTER RUSHED
TO MY MOM'S AID. SHE CALLED 911.
SHE WAS A KIND REASSURING STRANGER.
SHE STAYED WITH MY MOM TILL THE AMBULANCE ARRIVED AN GAVE HER A
PIECE OF PAPER WITH HER NAME AND PHONE NUMBER ON IT ASKING MY MOM
TO PLEASE CALL IF SHE COULD BE OF ANY FURTHER ASSISTANCE.
THE ARM REQUIRED SURGERY. MY MOM CAME OUT OF THE SURGERY
AND PROGRESSED WELL. AND UPON RETURNING HOME, SHE
TOLD ME ABOUT THE ANGEL IN THE PARKING LOT WHO HAD STAYED WITH
HER AND WAS SO VERY KIND. WHEN I ASKED HOW WE COULD THANK
HER, MY MOM SAID SHE HAD HER NAME AND PHONE NUMBER.
SHEAHANED ME THE PIECE OF PAPER AND I IMMEDIATELY RECOGNIZED THE
NAME AND THE HANDWRITING. IT READ MARY.
MARY McNAMARA. I CALLED MARY IMMEDIATELY
REMINDING HER THAT I WAS JENNIFER, THE BRACELET LADY.
I SAID DO YOU REMEMBER WHEN I ASKED TO YOU PAY IT FORWARD?
YOU HAVE NO IDEA WHO THE WOMAN WAS THAT YOU HELPED IN THE
PARKING LOT. IT WAS MY MOM.
AND A SURPRISED VOICE, MARY SAID SHE JUST HAD BEEN PRAYING FOR MY
MOM. WE BOTH AGREED WE HAD BEEN GOD
WINKED. >> OH.
>> SQUIRE. >> THAT MAKES ME CRY.
>> YOU COULD SEE THAT COMING I BET.
THAT GOD WINK. MY GOODNESS, IT WAS SO SWEET.
BUT THE FACT OF THE MATTER IS THAT JENNIFER AND MARY STILL
HAVEN'T MET YET. >> THE WHY?
>> THEM ARE MEETING RIGHT AFTER MOTHER'S DAY.
THIS IS PROOF THAT GOD WINKS ARE DIVINELY ALIGNED IN EACH OF OUR
LIVES TO BRING US GIFTS OF ENCOURAGEMENT AND COMFORT.
>> THAT IS BEAUTIFUL.
Không có nhận xét nào:
Đăng nhận xét