Hi everyone, and welcome to the Dofus Time
for Update 2.46.
The start of the game has been revamped
to offer a better experience at low levels.
And it all starts with equipment.
To make it easier to acquire and replace equipment,
resource drop rates have been increased,
and recipes (except trophies and shields) up to level 100
have been simplified and harmonized.
Everything will be available in the Equipment tab
in the in-game Encyclopedia,
with the Bestiary and Consumables tabs.
We have added new filters for more accurate searches,
which will now be more dynamic.
With build pages,
you can quickly change equipment
based on characteristic points
and spell variants.
The city of Astrub will also be undergoing
a complete renovation in every way.
Destruction of the class statues
has resulted in the creation of the Divine Temple,
which will now welcome newly incarnated souls from Incarnam
regardless of their affiliation.
The more urban Old Town
now includes all the frequently visited elements.
The Marketplaces have been merged
to condense them into three categories:
items that can be equipped,
consumables,
and resources.
The surrounding Suburbs will contain other points of interest.
Monsters in Astrub and the surrounding area have been rebalanced.
A new monster family can be seen
in the all-new Astrub Quarry:
the Rotceres.
Rumor has it that they are building something
incredible in the earth's depths…
But no one really knows what.
The number of quests has been decreased,
but fans of charming adventures
need not worry:
You will also find many new quests
and be able to obtain a brand new Dofus…
This year,
the city founded by Brutas
is beginning a new chapter…
Will you be part of the story?
For more infomation >> DOFUS Time – MàJ 2.46 : La cité des mercenaires - Duration: 2:06.-------------------------------------------
What Is the Best Type of Protein for Weight Loss? - Duration: 5:46. For more infomation >> What Is the Best Type of Protein for Weight Loss? - Duration: 5:46.
For more infomation >> What Is the Best Type of Protein for Weight Loss? - Duration: 5:46. -------------------------------------------
Nightcore - In My Blood (Shawn Mendes) - Duration: 2:53.
This video includes lyrics on the screen
-------------------------------------------
Bible Journaling with American Crafts | Michaels - Duration: 1:16.
Bible Journaling Michaels Make Creativity Happen American Crafts The Color of Memories
Subscribe to our channel and share your projects using the #MakeitwithMichaels
-------------------------------------------
How to Add Custom Fonts in WordPress - Duration: 6:58.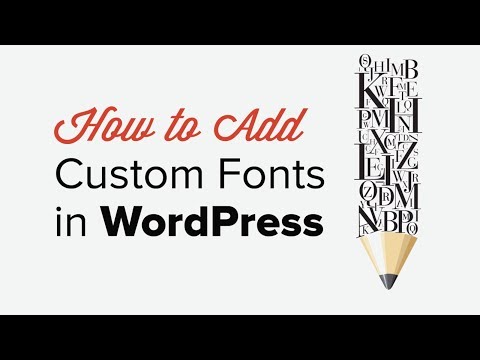
Do you want to add custom fonts to your WordPress website? Well keep watching in
this video I'll show you three methods you can use to add custom fonts to
WordPress. Adding fonts is an easy way to customize your site and make it stand
out just a little bit from the rest of the crowd and the best way to do that is
you want to come up with probably two fonts one for the heading and one for
the body. If you're not really sure which fonts you want to use then head over to
font pair and you can quickly look at what the heading and what the body looks
like and you can scroll through and you see the pairings like this. So you can
pick the pairings that you want and then we can go to the next step. For this
tutorial I really like the Open Sans and Lora fonts so I'll be using that for
this video. To get those fonts head over to the fonts.google.com and we need to
search for the fonts so Lora was one. This is the one I want, click on it, and I
want to select this font and the great thing about the google fonts is if you
scroll down you see popular pairings with Lora and you see Open Sans is one
of them. That's also the one I want so let's click on the plus button there
and now down here you see that we have two families selected So open this up and we
want to make sure that we have embed selected. we want to make sure that we
have standard as the type that we're going to do and I'm going to need to
copy this bit of code so I'm going to highlight this, right-click, and copy and
now we need to add this to our website. So let's head back over to our WordPress
dashboard I'm going to put this in expanded mode so you can see more of my
screen and we want to head over to plugins, add new. To make it super easy to
add this bit of code we're going to install insert headers and footers. This
makes it way easier for you to add code to your site without going into the
theme files. So the insert headers and footers by WPBeginner this is the one we
want so let's click install now and once it's installed let's go ahead and
activate it. Now it's activated we can go down to Settings, Insert Headers and Footers
under the header part I'm going to right click
and paste we also need to save. Now we have access to the fonts so now all you
need to do is go under Appearance, go to Customize go to Additional CSS settings
and you'll want to add code like this to bring in the font. The next method is
by far the easiest and it's by using a plugin to add Google Fonts to your
website. Google has created a directory as several web fonts that you can use
for free and this is the site that you can look at to see what they look like.
To pull those fonts in to your site we're going to use a plugin so let's head over
to our WordPress dashboard. We'll go down to Plugins, Add New and in the search box
let's look for Easy Google Fonts. This is the one we want to add so let's click
install now and then once it's installed go ahead and activate it as well. Now that
it's activated we need to bring it into our website. To do that we'll go to our
Appearance area Customize. Based on your theme it's pulling in different areas so
I'm going to click on typography here and the default typography and these are
the typical. For the typical elements that are used for different fonts. So I'm
going to scroll down so you can see better. So these are the different areas
that you can add a different font to. We do recommend that you stick to one or
two fonts typically one font for your header areas and then one font for your
paragraph. Your paragraph is the body text of your articles and the header
areas are usually the larger portions that you see at the top this is the
title so you can go through here and edit each font. So for paragraph which is
usually my body text I want to edit this and you'll want to scroll down to find
the font family. Take a little bit of time to look through the Google Fonts to
see which ones you like and then head back over here and then you can pick the
font family that you like. For my body I usually like Lora so we'll check that
and then you see it automatically changed. You can also choose the font
weight stop and that really shows it off I want to keep it at regular. I want to
do the same thing for my heading font so again I'm going to go
down click on edit font, go to theme default, and for this one I want to use
Open Sans. Again you see it change here and we can apply a different weight like
that. Now if you want you can also click on the appearance area and you can
change the font size 17 and 18 pixel is a really good size nowadays you also can
change the line height and that is the spacing in between your sentences and
people like to do a lot of line height these days to get a nice white space
around it to make it easier to read. So you can play with this as well. Once
you're happy with the settings you can click publish and now your site has
specific fonts from google fonts area. The next method you can use is by using
something called Typekit. It's another free and premium resource for great
fonts to add to your site. Just head over to Typekit and you'll want to create an
account. Once you've created an account head over to the fonts areas. You can
click on the my library so you can see the free and paid ones and just go
through and pick the ones that you want. Alright now that we've gone through and
picked the fonts that we want let's head back over to our WordPress dashboard
and let's head back over to plugins area, Add New we need to find the Typekit Fonts
for WordPress plugin. This is the one we want so let's go ahead and click install
and once it's installed you'll need to go ahead and activate it. Great, now that it's
activated you can either go to settings from here or you'll find it also under
settings here Typekit Fonts and we need to add the Typekit kit ID so to do
that go back over to Typekit, up here we'll go to recent kits, pick the kit
that you've just created. I want to click on embed code and since it's asking for
the type kit ID we're just going to copy this information, go back to my site,
paste in the Typekit code and we'll just do the CSS link which is the simplest.
Now we can click Save Settings and again to bring in
those fonts for the site you'll just need to go to the customize area and add
the custom CSS to your site to bring that in. Did you learn something from
today's video? If so subscribe to our YouTube channel and we'll send more
helpful tips to help you manage your WordPress website and thanks for watching
-------------------------------------------
El primer pasо para la independencia de Puerto Rico - Duration: 1:57. For more infomation >> El primer pasо para la independencia de Puerto Rico - Duration: 1:57.
For more infomation >> El primer pasо para la independencia de Puerto Rico - Duration: 1:57. -------------------------------------------
Broken Railroad Crossing Light - Duration: 3:20.
Hello ladies & gentlemen, RailROL82 here. Southwest 40th Street we have a
broken rail road crossing light here. You can see right this is probably victim to Irma.
Safe Tran all around, we got a Invensys gate mechanism
& WC Hayes signal base
This is one of the busier streets in Miami. I filmed a video here of a car almost getting hit by the gates I'll include the link
to it in the bottom so the funny thing is you guys see this huge cantilever here
right
few years ago this cantilever wasn't here, it was just two crossing gates on
each side for this busy street, it was just that crossing gate over there, I don't
even think the median one was there and then this one, but this was a crossing gate not a
Lincoln industries cantilever and all these WC Hayes lights and everything you
see over here, see? They even got the traffic lights on the way on the
cantilever.
This street is a b-i-t-c-h to cross.
over there, I'll give you the tour from here, you got a Siemens gate mechanism, w
no that's a safe trans signal base and the safe tran lights all around
over there same deal, Siemens gate mechanism, Safe tran base. E bell on top
safe tran lights, this is track view south, then this is track view north
you can see, track view North and you can see the broken crossing light there.
cracked
and here you see the RailROL82 mobile - all right you guys thank you for coming along with
me please remember to subscribe to me on patreon not subscribe, contribute to me
on patreon to help me with my travel expenses a dollar or 2 a month is all I
ask for so you can help me with my travel expenses, so I can go document all the abandoned rails in the United States and Railroad Crossings
thank you very much for help, please subscribe or like over and out
-------------------------------------------
Ces 9 habitudes empêchent notre cerveau de fonctionner correctement - Duration: 7:21. For more infomation >> Ces 9 habitudes empêchent notre cerveau de fonctionner correctement - Duration: 7:21.
For more infomation >> Ces 9 habitudes empêchent notre cerveau de fonctionner correctement - Duration: 7:21. -------------------------------------------
As consequências de criar filhos sem limites - Duration: 1:34. For more infomation >> As consequências de criar filhos sem limites - Duration: 1:34.
For more infomation >> As consequências de criar filhos sem limites - Duration: 1:34. -------------------------------------------
Uphill Rush Water Slide Park Downhill Gameplay 🌟 Android iOS - Duration: 1:23.
Uphill Rush Water Slide Park Downhill Gameplay for Android iOS
-------------------------------------------
New bangla Short Waz | শায়েখ মতিউর রহমানের হাতে ইসলাম গ্রহন | পর্ব 02 - Duration: 6:58.
AK Computer Network
Have Done This Video
-------------------------------------------
Hard Money Interest Rates Explained - Duration: 1:53.
Let's say you're getting a hard money
loan and the lender quotes you an
interest rate between 12
to 14 percent.
Whoah!
That sounds insane doesn't it?
Insanely high when
right now in the market the average
interest rate from a bank
is going to be four to six percent.
We're talking 12 to 14
percent folks.
That's double digit interest rates right?
Now let me explain to
you how hard many interest rates actually
work.
Most of the loans that you're getting from a hard
money lender are going to be very short term
in nature. Somewhere between one
month to 12 months.
So let's say you only have that
loan for four months.
You're buying a property.
You're fixing it up
and some at some point in the future
four to six months down the road you're going to resell
that property.
So let's say you have this hard money loan for
four months
and the interest rate is 12 percent.
How do you figure that out?
That's 4 percent not 12 percent,
4 percent.
So how do you figure that out?
You take 12 percent.
That's your annualized interest rate
and you divide it by 12 months
that's going to give you 1 percent a month,
if you hold the loan for four
months. That's 1 percent a month.
That's 4 percent,
not 12 percent.
So hard money low interest rates
aren't as high as they
seem to be.
Sophisticated real estate investors know how
to use hard money lenders
to make more money.
To make more money in their investments
by getting these loans paid off
in four to six months.
To walk away
with an interest rate that's actually 4
to 6 percent.
That's on par
with what banks are charging.
If you like this video please like it,
if you found it useful share
it with somebody you know if you have any further
questions for us, leave them in the comment section
below. Thanks for watching.
-------------------------------------------
LowBrace For Sea Kayak-Great For Beginners - Duration: 6:04.
Inside this short presentation you'll discover why the way you learned to brace your kayak
may not be working so well for you.
And I will show you exactly what to do instead.
If you don't yet feel secure in the waves, and practicing the bracing isn't helping,
it's not because of a lack of skills, and it's not because you are getting too old
to learn this.
Keep watching and I will reveal to you the fastest way possible to the peace of mind
on the water that will open up life changing paddling opportunities.
I'm Paulo.
I discovered what your about to learn 18 years ago.
It's a discovery that took me from scared to death in the waves, to feeling completely
at home on the water.
And my goal is to make these techniques available to everyone who can benefit from them.
Since this is a short video I will get right to it.
You must move your hips to do a good strong brace.
You wouldn't play tennis without moving your hips.
Would you?
The hips and the whole body movement is what creates the power.
Imagine a boxer who uses only arms and upper body strength.
Even kayak racers know that the power is generated from the hips.
By using your hips you not only generate a lot of power and take the pressure off your
arms and shoulders.
The movement of the hips also naturally moves your paddle in a sculling motion to give maximum
support.
And more importantly it keeps the paddle near the surface so that it keeps giving support.
I'll give you an exercise for developing the muscle memory to do this in a bit.
Now while you can start practicing this on the water right away…
And instantly feel more in control in the waves…
You must be warned about the number 1 mistake that will make this almost impossible to do.
It's a mistake that takes your power away from your forward stroke.
And makes turning and bracing much harder.
It's what makes it impossible for you to move with your kayak in a way that makes you
agile.
If you don't have this one thing you are left using force to overcome the waves.
Here it is: You must avoid needing to move the footpegs
back until your knees are stuck on the sides of your kayak.
That locks you hips in place.
I'll show you how to make the kayak fit you properly so that you can move with it.
Here's why this is so critical:
First: Having the right fit is what unlocks your hips to generate real power.
For the forward stroke.
For turning.
For bracing, and rolling It's what takes the pressure off your arms
and shoulders.
Second it's what makes the kayak an extension to your body.
It's not you in a boat anymore.
And that opens up the agility you need to transition smoothly and without effort.
Whether from forward stroke to turning, or to bracing.
Or even rolling.
lastly it's what ties it all together.
Once you learn to move with your kayak you don't have to learn rolling as something
different.
The same whole body movement that you use for bracing is used for rolling.
And that same hip movement helps you turn, and edge.
It all starts to come automatically.
Now here's the good news:
After spending a bit of time to outfit your kayak so you can move with it.
Here's what you can experience: A brace that comes quickly and automatically
as you paddle even when broadside to the waves.
Without any need to stop and push down on the paddle.
You can have the peace of mind of knowing that if the wind happens to come up and it
gets rough, you will still feel relaxed and in control.
Now you have more opportunities to go to these remote places.
And really enjoy yourself there.
Here's an exercise to practice for developing the muscle memory for a very effective low
brace.
And as you will see, it won't even feel hard.
You can do this one from the comfort of your bed.
Just sit with your legs as they would be in your kayak.
Hold your paddle in a low brace position, with the power face up.
Start with pulling the same side hip back.
So if you want to brace on the right side, pull your right hip back.
Just as you do when you are setting up to hit the ball when you play tennis.
And then, using the hips, sweep the paddle forward.
If you are doing it right you will see your hips move.
And as they do, your whole body will rotate.
No need to move your arms in a potentially injury prone position.
Now the power of your brace is coming from the hips.
When you are confident that you have the right motion you can go practice it on the water.
And focus on getting the right blade angle that gives support, without moving water.
Before you do you click on the link in the description below and sign up to receive my
free video that will help you get the right fit with your kayak.
Like I said before if you don't take the time to get this right nothing else will work.
The next video will show you what to do with your upper body to make that brace much more
powerful.
Without needing to use any strength, or risk a shoulder injury.
If you want to be sure not to miss the next video subscribe to my channel here.
Look at your 2 choices
You can try and be quick enough with your brace without using your hips.
And not feel very secure when paddling in the waves.
And maybe your paddle ends up going deep because you are pushing down on it.
And it feels hard.
If you are getting older you may wonder how long can you keep using force like that.
Or you can unlock that hip power that makes you move with your kayak.
And feel like you're working with the water.
To make bracing automatic.
Even part of how you paddle.
To give you real peace of mind on the water.
And be known as someone no one needs to worry about because you can handle yourself.
Sign up here to get the free video to transform your kayak so that you can move with it, without
effort.
If you're already a member of the rapid brace formula you will find this video added
to the bonus section of the course.
If you are not yet a member and you would like to be one click the link below this video.
Thanks for watching.
-------------------------------------------
Channel i TV Live News Bangla, 26 March 2018,(Bangla Sangbad Online)Bangladesh News,Bd Live News - Duration: 21:21.
Channel i TV Live News Bangla, 26 March 2018,(Bangla Sangbad Online)Bangladesh News,Bd Live News
Channel i TV Live News Bangla, 26 March 2018,(Bangla Sangbad Online)Bangladesh News,Bd Live News
Channel i TV Live News Bangla, 26 March 2018,(Bangla Sangbad Online)Bangladesh News,Bd Live News
-------------------------------------------
For The Week Of 3/26/18 | Community Question Episode 12 | Backlog Battle - Duration: 4:25.
Hey everyone!
Alex here and welcome to another episode of Community Question!
We're beginning to see a ton more games released over the past few weeks and it's
just going to continue, leading up to the release of Yakuza 6 and God of War in April!
As mentioned last week, I'm going to be picking my favorite answer to last week's
Community Question and read it on today's episode.
In case you missed it, last week's question was:
What is the last game you'd uninstall?
This week's featured answer is from Bufudyne.
They write:
Since I only have this issue with my PS4 right now, I'll have to pick Devil May Cry 4: Special
Edition as my answer.
While the recycled content in the second half prevent it from being my favourite Devil May
Cry game, it has one of the best combat systems I've ever experienced in a character-action
game, and returning to it occasionally to see if I can get a few more S-ranks and push
my skills to the limit is a satisfying endeavour few games can match.
There are some games where gaining the best rankings and trophies can be considered a
badge of honour to proudly display to others, due to the immense challenge required to achieve
them.
This is definitely one of those cases if you've busted your chops, accomplishing a feat you
never thought you'd be capable of reaching in the past.
I personally have never played Devil May Cry 4 past the demo, but I'm hoping Capcom would
revisit the series soon - perhaps even reboot the whole thing and retaining the same kitsch
that the old team used as a basis for the entire series.
I do remember Hideki Kamiya expressing interest in revisiting the first game.
That said, I have a soft spot for games like Devil May Cry where the actual combat mechanics
are simple, but it takes a bit more finesse to maximize every hit and shot in order to
get a huge style rating.
It's like playing Tony Hawk's Pro Skater in a way, doing ollies into supermen then
grinding on rails.
It's no surprise that Dante does these moves in the series too.
Thanks to Bufudyne and everyone who's posted their reply to last week's Community Question!
I read some really great answers from last week's Question, so make sure you peruse
through them!
Also, check out the channels of everyone who's replied: you'll never know if they make
videos or not!
Talking about the Devil May Cry series got me thinking: there's a bunch of games that
didn't get the proper care when they were brought over to the United States.
And with the amount of remakes and reboots that we've been getting lately, it's kinda
got me thinking:
What game or series would you like to be rebooted, remade, or revisited?
In addition to letting me know what game or series you're thinking of, let me know if
you want it rebooted, remade, or revisited.
That part, as well as your reasoning, is pretty crucial, so don't forget about that part!
While you're ruminating on an answer, let me give you mine.
The game I'd like to see remade - and done well, mind you - is Final Fantasy VI.
I was thinking of all the ports Square Enix has done of the games in the Final Fantasy
series and VI seems to always get the short end of the stick.
Sure, Final Fantasy VII gets a full on retelling in episodes and Final Fantasy IV even gets
a couple of ports, one of which was a full 3D remake, but Final Fantasy VI is the one
that Square Enix seems to slip up a bunch.
The iOS port is universally panned as a mistake, alongside its Steam translation, and many
players are of the belief that this "softening" of the sprites was just a terrible idea.
In fact, when Chrono Trigger suffered a similar fate, this surprised Square Enix.
But, if I were running Square Enix, I'd love them to do a proper remake of Final Fantasy
VI, perhaps in the style of Final Fantasy IV on the DS.
Or a proper DS port with graphics up to par with the SNES with the new translations from
the PlayStation version.
See Square Enix?
It's not difficult to think of these.
And that's my pick for the game or series I'd like rebooted, remade, or revisited.
What's yours?
Post your replies on the comments below and I'll pick my favorite one for next week's
episode!
Make sure you don't just tell me your game or series of choice, but also tell me why
it's your game of choice so that I'll select and read it on next week's episode!
Community Question releases every Monday at 8am Pacific Time.
Thanks for playing and have a great gaming week!
-------------------------------------------
Bada Aadmi Latest Hindi Dubbed Action Movie 2018 | New Hindi Dubbed Tollywood Action Movies - Duration: 2:11:27.
Introduction
-------------------------------------------
¡Por estas cosas pueden negarte una visa de turista! | Un Nuevo Día | Telemundo - Duration: 6:25. For more infomation >> ¡Por estas cosas pueden negarte una visa de turista! | Un Nuevo Día | Telemundo - Duration: 6:25.
For more infomation >> ¡Por estas cosas pueden negarte una visa de turista! | Un Nuevo Día | Telemundo - Duration: 6:25. -------------------------------------------
How To Use Steroid Cream | How To Use Steroid Ointment | How To Use Steroid Cream For Eczema (2018) - Duration: 4:17.
Steroid creams in today's video I'm going to teach you what pharmacists learn
to help patients use them safely and to their full potential
please leave a comment at the end of the video if you found any of this information helpful
so topical steroids come in many different formulations like creams, ointments and gels
and different formulations are suitable for different areas of the skin
topical steroids are used in conditions like eczema and dermatitis
when the skin is red, itchy and sometimes blistered now in the medical world we call this inflamed
but before we learn how to use our topical steroid
it's really important to mention that topical steroids are usually used in addition to your emollient
so never stop using your emollient unless you're told otherwise and that's Nadia in the background
to demonstrate I'm using an emollient cream
so please don't get confused that this is how you're meant to use your emollients
because emollients should be applied liberally and frequently
so in this demonstration it's only to demonstrate how you use a steroid cream or ointment
use thinly now you'll see that on your pharmacy label or on the information leaflet with your topical steroid
but how little should you actually use?
well it's quite simple and we call it fingertip units
and that's the amount of topical steroid squeezed from a normal 5mm nozzle
from your first crease to the tip of your finger okay
and I like to do it this way, so from the bottom to the top
because then you can kind of twist off, close your lids and that's it, and that is a fingertip unit
now that we have our fingertip unit this should cover an area two adult palms with fingers together
so that's how much it should cover
each area that you'll be applying the topical steroid to
will have a recommended number of fingertip units
so for example if I was applying the topical steroid to my hand the front and back of it
the recommended number of fingertip units is one
but let's say you're applying a topical steroid to the entire arm and hand of an adult
now the recommended number of fingertip units for that is four
and to see a full list of all the areas of the body and the recommended number of fingertip units
I've left a great link in the description below which I highly recommend you read
fingertip units also apply for children however much less is required
because children are much smaller than adults and this information is also in the link provided in the description
always wash your hands before and after you apply a topical steroid
unless however the topical steroid is for your hand which then don't wash it after you've applied it
now let's move on to some quick and useful tips
tip 1 when applying creams or ointments always apply in the direction of hair growth
if you apply against it you're at risk of blocking your hair follicles and you may get an infection
tip 2 if you're using an emollient and a topical steroid first apply your emollient and wait about 15 minutes
so it can absorb and then apply your topical steroids
now I also made a video about paraffin based emollients and their fire risk a couple of months ago
and I'd highly advise everyone to watch it so I've left a link in the description below feel free to check it out
tip 3 which is the last tip short courses of topical steroids which are fewer than four weeks
are generally safe with very few problems
problems do start to develop though if you're using topical steroids for a long period
or you're repeating short courses of strong steroids
now I've left more information about this in the description below so feel free to read more about it
lastly always read the information leaflet that comes with your medicines
and if you have any questions ask your pharmacist, nurse practitioner or doctor about it
and that's it you're now a topical steroid pro!
let me know if you found any of my tips useful by leaving a comment below
which ones you maybe never knew about
and if you liked the video if you found it helpful then please hit that like button now
hey guys thanks for watching this week's video make sure to click that
like, follow or subscribe button now to stay up to date with new weekly videos
5mm nozzle from your first crease to the end of your thinger, thinger! (LAUGHTER)
before we learn the best way (DROPPING BOX SOUND) god these guys are so loud today
oh is that thumbs up? (LAUGHTER) thanks
then please hit that like button now leave it now (LAUGHTER)
-------------------------------------------
ASMR - Bruit Disque Vinyle - Son Déstressant Son Qui Aide À Se Détendre - Duration: 1:01:29.
ASMR - Vinyl Record Noise - Its De-stressing Sound That Helps to Relax
Không có nhận xét nào:
Đăng nhận xét