hewlett-packard has unveiled a new home
printer they have created in the form of
the HP tango this is a fairly standard
wireless printer complete with
smartphone app for printing from your
computer across the room without hunting
for the right cable the tango also
connects to the web not just your Wi-Fi
network meaning you can print documents
and photos from anywhere via the app
that way you can send printed vacation
photos to family members the moment they
are taken or quickly scan a document
with your phone camera and print it
directly to the recipients desk from
anywhere in the world tapping into HP's
existing instant ink subscription
service printing photos from your phone
is free just pay the monthly ink which
starts at $2.99 and photos printed from
your smartphone at up to 5 X 7 inches
will not count towards the pages
included in your subscription HP is also
leaping aboard the personal assistant
bandwagon giving the tango access to
three of the major ecosystems Amazon
Alexa Google assistant and Microsoft's
Cortana with these onboard you can ask
your smart speaker to print a document
recognizing a certain ugliness shared by
most printers the HP tango is offered
with a linen cover which folds around
the device and helps it blend into the
decor of your home the cover wraps
around like of books leave of course you
still have to unfold the cover open the
paper tray and insert some sheets before
printing anything but at least the
fabric cover means the printer is less
of an eyesore when not in use the covers
which had $50 to the printers $199
retail price are available in indigo and
grey and a finish which pairs cork with
red fabric
For more infomation >> Hewlett Packard unveils the HP Tango printer comes with Alexa, Google Assistant, and Cortana support - Duration: 2:31.-------------------------------------------
How To Get $100 in Free Google Ads | Google Adwords Promo Code - Duration: 9:16.
If you purchased your web hosting through HostGator, you may have noticed
that along with your hosting, you get a free $100 Google Ads Credit... that you can
use for marketing your business. In this video I'm going to show you how to claim
that credit and get it into your Google Ads Account - so that you can get busy
using it. Let's do this!
Welcome it's Kevin at Tru Lift Digital Marketing
where our aim is to help YOU provide "Value" to your customers and clients
through solid marketing, so that you can HELP more people. I want to get into
showing you how to get your ad credits, but before I do, I'll just make a few
very quick points. First off... in September 2018 Google did a rebrand of Google
Adwords and changed the name of the ad platform to Google Ads... so if you've
heard of Google AdWords or simply Adwords or see any reference to AdWords
in my videos... just know that Google Ads is the same thing as Google AdWords. I
also want to point out that the hundred dollar credit offer from HostGator is
available as of the upload date of this video... and hopefully will still be there
when you view this video - but you will want to verify that. And also note that
as of the upload date of this video... this offer is only available (to my knowledge)
to those that have Google Ads Accounts registered in either the United States
or Canada. If you are in other countries, you'll have to look into whether or not
a similar offer exists for you. Perhaps it does, but just doesn't show up on my
account because my browser tells HostGator I'm from Canada... but in this
video I will show you how to find the fine print area where you can find out
for yourself. I've made the following assumptions... to get this offer you have
to already have a hosting account with Hostgator. If you don't yet, there's a
link on your screen right now and/or in the video description area... to
a video on How To Choose Your Hosting Account that you can check out... and
lastly, I've also assumed for this video that you have already set up an AdWords
or Google Ads Account... but if you haven't yet you can check out a video on how to
do that by clicking the link in the cards on your screen right now, or in the
description area of this video. Let's get at it. The first thing that you want to
do is to log in to either your Hostgator cPanel or your Customer Portal. I'll show
you both ways quickly. To log into your cPanel put your unique control panel URL
in the URL field and hit enter. Then enter your username and
password and click login. This will take you to the website section by default. Simply
scroll down to this "special offers" area where you will find your Google Adwords
Free $100 Credit link. Simply click on that. Alternatively, if you want to log in
through your Customer Portal... input portal.hostgator.com into the URL field...
Enter the email address you created your HostGator account with... click Next. Enter
your password and click login. Once your Customer Portal page loads... simply click
on the hosting tab (toward the top) and then in "special offers" you will see the
Google Adwords Free $100 Credit link. Simply click on that... and they will both
take you to the same place... which is this page here. You may get a similar pop-up
to this one, which is just an offer for a service where they will help you with
your Google AdWords ads or Google Ads for a fee You can check that out (of
course) if you want, but I'm just going to click on "no". Here are the steps that I
will walk you through quickly in this video. Feel free to scroll down the page
if you want. One thing I want to highlight is the fine print here at the
bottom. Like I mentioned in the opening part of this video, this offer is only
available (to my knowledge) to customers in the US and Canada, but if you are
logged into Hostgator and you are from another country... perhaps this section
here will say something different for you. There is a limit of one promotional
code per advertiser as you can see here. There is a time restriction on how long
you have to enter your promotional code. I should also point out that I recorded
the video portion of this video a while ago, so all date references will be quite
a ways in the past... but just know that the user interface of Google Ads (for
what I will be going through in this video) is still accurate as of the upload
date of this video. But I'll give my standard reminder: user interfaces always
change but even if they have by the time you see this video there's a very good
chance that you will be able to accomplish the steps in this video.
Certain links etc may just be located in a slightly different place. As it says
here... once you enter your promotion code you have 30 days to spend 25 dollars in
your account (after the date you enter the promo code) in order to earn the
hundred dollar credit. Although, having said that, I think I actually got 60 days.
Just to be clear... in this video I'll show you how to get your promo code inserted
into Google Ads (formerly Google Adwords), but know that in the first 30 days after
entering that promo code you are required to spend at
least $25 on ads before the hundred dollar credit is available to you. Now
you don't have to spend that $100 worth of credit as well in the 30-day period
after entering your promo code... it will sit as a credit in your account
indefinitely (I think) but there is a small fifteen cent per month charge or
something like that for activity related to the credit. Kind of strange. Anyway...
Let's keep going. The credit will typically be applied five days after you
complete steps two and three. Credits only apply to future ad costs, in other
words, you don't get reimbursed for prior ad costs. You won't receive notification
once you use up your credit. Your account has to be in good standing with Google
Ads... and your payment on the first twenty five bucks spent, has to actually go
through. And if you want to check out the full terms you can enter the URLs down
here into your browser depending on what country you have your account registered
in. We good??? Okay... let's head back up to the top. If you're ready to go... click on
the "get started" button now. Just highlight and copy the promotional code
to place it into your clipboard (Command C on a Mac or ctrl C on a PC) is the
fastest way to do that... or you can definitely go old-school and write it
down. Then if you click on "redeem your one hundred dollar credit", you will be
taken to this page. Now from here, if you don't already have a Google Ads account...
you can click on the "start advertising today" button and then either go through
the guided setup by following the directions and fill in email address web
site etc., or you can click on the "skip the guided setup" link... which will allow
you to bypass having to set up an actual ad right away. Like I mentioned earlier...
there's a link (either on your screen right now and/or in the description area
of this video) to another video on how to set all of that up. So for those of you
that already have a Google Ads account (like I do), just open up a new tab in your
browser and type either AdWords.Google.com which will redirect you to the new
ads.google.com page or simply enter ads.Google.com and hit enter. Remember even
though this page here says Google AdWords... this video was recorded prior to
the rebrand of Google Ads so your page will say Google Ads. I know I'm saying
the same thing over and over again. It's just that if you're new to this kind of
stuff... little differences like that - can actually throw you off. I know. Then you
just need to log into your Google Ads account by clicking on "sign in" at the
top right of the screen enter your proper email address. Click
next. Enter your password. And click Next again.
I'll just let that sucker load... Okay. You should see something similar to this on
your screen (depends where you left off your last session), but either way, you
need to click on the "wrench" icon up at the top right of the gray bar. And then
under "setup" (on the right side of the drop-down), click on "billing & payments".
Once that summary page loads, you can either click on the "Settings" link on the
left side of the screen, or scroll down to the bottom... and in the settings box...
click on "manage settings". Scroll down to the very bottom (or just in case the user
interface changed), look for the box or area that says "promotional codes" and click on
"manage promotional codes" and then simply click on the area below promotional
codes and either paste that promotional code that you copied earlier...(assuming
that you still have it saved in your clipboard) Command V on a Mac or Control V
on a PC... or if you wrote it down somewhere, manually enter it here. And
then click "apply". You should be taken to a page similar to this. Now... I'm in Canada,
so it already has converted the dollar amounts to Canadian dollars... but if you
are in the US, your top line will say get 100 dollar credit for spending $25 on
Adwords (or Google Ads). You'll notice that the offer expires on June 25th 2018, but
I actually recorded the video portion of this video on April 26, 2018... meaning that
it gave me 60 days to spend that first $25 us or $32.18 Canadian... and I would
guess that you would be extended the same time period even though it said
earlier you only have 30 days. Just take note of what your says here so you spend
it in time. Okay... so that's really all there is to claiming your $100 credit
from HostGator which brings us to the question of the day... which is simply: did
you even know that you had a free credit available in Hostgator? And are you gonna
take advantage of it? I'm curious. Leave a comment below the
video. Before you go, if you were anxious and wanted to start on creating a new ad
inside of Google Ads right now... simply click on the arrow at the top left of
the gray bar, to take you back to the overview page. You'll want to start at
the campaign level by clicking on "campaign"... and then the big blue plus sign
to create a new campaign. I'll go over how to do that in another video where
I'll show you How I Set Up A Video Remarketing Ad - directed to those that
have visited my Tru Lift Digital Channel...which you can link to you by
clicking the link on your right now. And if you still need to set
up your Google Ads account remarketing lists, link Google Ads to analytics, link
YouTube to analytics, etc ....click the link on your screen right now to do that. As
always... all links are also available in the description area below the video.
Thanks for watching!! Take care of yourself, and your loved ones. :-)
-------------------------------------------
TowerFall - REVIEW (Nintendo Switch) - Duration: 5:06.
From the developer of indie hit Celeste, comes a multiplayer action brawler that combines
simple mechanics to create a game that will offer you hours of content and fun, regardless
of whether or not you have friends to play with.
TowerFall, originally released in 2013, fits right at home on the Switch, even five years
late.
I'm extremely excited to tell you about it and why it deserves a spot on your console's
home screen as your go-to competitive couch multiplayer game.
To quickly break down the way battles work in TowerFall, I'll begin by outlining the
few actions a character can perform.
These actions are universal across characters, as the only difference between them is appearance,
with gameplay remaining identical throughout.
The B button allows you to jump, wall jump, Goomba-stomp an enemy, or climb over any ledge
if you don't happen to fully make your landing above it.
Any trigger button will make your character dodge.
Like Super Smash Bros. Melee, dodges are performed in a direction rather than in place, allowing
you to correct a jump or gain a short boost if needed.
Finally, the A and Y buttons both shoot your arrows, which are limited in supply.
In standard gameplay, the arrows will curve slightly, following an enemy nearby.
It's by no means unfair, and the game even allows you to catch a midair arrow by dodging
into it.
All three actions are used in tandem to help you gather the most kills, avoid dying, or
take down enemies, depending on the game mode you are playing.
And it's the fact that you only have three simple actions that allows TowerFall to be
picked up and played by those with lots of skill and those without, all with a single
JoyCon.
Don't be fooled by the simplicity, however.
The combination of the three actions a character can perform opens up a variety of possibilities
for creative play.
For example, let's say you're out of arrows and the ones you shot are stuck in the wall
on the other side of an enemy.
Oh, did I mention that you have to recollect your arrows from the walls or enemy corpses?
Anyway, back to the situation.
If you are shot at and have no ammo, you can dodge into the arrow, picking it up, then
immediately shoot it right back at your enemy.
While it takes some practice, combining all three actions can lead to you making some
incredible plays that are replayed in slow-motion at the end of every battle.
Once you grow tired of the standard battles, you can venture over to the customization
screen to change up the rules of each match.
And let me just say that there are A LOT of options for spicing things up.
Almost too many!
Customizing a battle can adjust the properties of arrows, such as giving you more, eliminating
the need to pick them up again, making them extremely fast, or having them bounce off
walls.
There are also options to start with any of the items that can be found in the chests
which randomly appear during matches, granting you flight for the entire match, letting you
begin with a shield to take an extra hit, or allowing players to draft items before
the match begins, with the player in the lead picking last from the selection of power-ups.
You can also customize chests and how items spawn, make the game dark, offset the camera,
and much more.
There's really a lot to explore and it's entirely possible to make every match feel
unique and different.
With so many options, the game even lets you save your three favorite custom match settings
for quick access.
Unfortunately for any solo players out there, TowerFall's main "versus" battle mode
is locked behind having 2 to 6 players available, with no option for computer players.
Fortunately, this battle mode makes up less than half of the game.
The main menu also lists "co-op" mode alongside the standard versus option, in addition
to a "trials" mode, both of which are available to solo players.
Co-op mode is broken into two parts: quest and dark world.
Both work similarly, but they have their key differences.
Quest has players picking a single map from a long list, then fighting waves of enemies
until all are defeated.
Quest is great for solo play and can be made even more challenging by upping the difficulty,
but it's plenty difficult by itself.
I'd suggest increasing the difficulty with more people playing, as you have more firepower
to work with.
The Dark World mode also has you picking a location, albeit from a shorter list of dark
world-themed levels.
Unlike Quest where you fight many waves of enemies on a single stage, Dark World makes
up for the shorter selection list by changing the level layout after every enemy wave.
Both offer challenging solo and multiplayer fun that can be a great substitute for competitive
gameplay when you just want to cooperate with friends and not beat each other up.
Lastly, trials mode is essentially Super Smash Bros.'s target smash, with dummies replacing
the targets.
While not one of the main modes, trials packs just as much fun as the others, especially
if you're into speedrunning and optimizing your route through a stage.
Each stage offers two times to strive for, and I've yet to hit the faster of the two
on any stage.
Trials even offers multiplayer, so up to four people can try and optimize a run to be as
fast as possible.
Like Celeste, TowerFall's simple gameplay opens up the possibility of hours of fun and
challenge.
While it doesn't offer the ultimate crossover that a brawler like Super Smash Bros. does,
TowerFall can create just as much competitive energy and it's even easier to pick up,
which is perfect for a console like the Nintendo Switch.
I've had a lot of fun playing it with friends and by myself, and I can't wait to continue
playing it and bringing it out when I have friends over next.
I LOVED TowerFall and I highly recommend it to anyone looking for a great local multiplayer
platform brawler.
Thanks for watching and be sure to subscribe to GameXplain for more on TowerFall, Nintendo
Switch, and other things gaming.
-------------------------------------------
CWC vs PROJECT ZORGO in Real Life NINJA BATTLE ROYALE & Searching for Abandoned Mysterious Clues - Duration: 10:03.
what is up ninjas in the last video we were chopping up fruit with our new
ninja weapons that we got and we found a bunch of secret notes and when we pieced
them all together we discovered that project zargo is collecting DNA evidence
and the person who left this note says that they are on their way here right
now what's really weird is that it's been a couple days
and we've been like on guard and no one has gone wow I can't even say that no
one has any gum at all no chewing gum no bubble gum nothing yeah it's been days
and no one has come yeah maybe we should go up front by the front door cuz maybe
he would come through the front door so we just go look up there and I kind of
wait for army yeah I guess maybe since he actually told us that he was coming
maybe he will come to my doors all right here's the front door me you go ahead
first so hopefully he shows up pretty soon here mail the mail personally but
here weird says only it's in the purple writing that we've been seeing a lot
they are after me if I don't make contact with you I may need help here's
the tracking number for my phone all these weird things that's weird it's
like he was writing this and all of a sudden he didn't finish his sentence and
he just scribbled something that's really weird wonder what happened to him
yeah I don't know like was he writing it here or was he like writing one is
driving maybe that's why all these mess are like well oh you know we have to
camp footage right up there oh yeah you can't wrestle you shit alright yeah let
me let me grab the security camera here and let's review the footage and see
what happens go inside look on the computer alright so we've got the laptop
let's pull up the footage here alright yeah there's three cameras that we have
so I'm not seeing anything on the cameras yet here oh look at it so gonna
try hey camera I see some movements there
with this guy running running towards our house so it switch cameras okay
friend our friend on camera he's coming up to her door what's he doing he's
carrying something pressing kneeling down I don't know he's on the ground I
can't see what he's doing so Jarvan can't see his face right here yes I'm
kind of brightness whoa but guys struggling really badly
back together jam into the car
then the hackers sold strong oh my gosh and they're going out what their who was
that that looks like um do they look like bill lie-detector guy no I mean I I
couldn't see his face like cause it was really dark right in front of our house
but like the outfit backpack the shoe looks very similar the hair yeah why did
the hacker take the lightest after guy that and yeah I mean a lot of you guys
have been comments in that you think the lie detector guy has been trying to help
us and that he's like betraying project zorbo now so maybe he's made projects or
were really mad and now they're after him yeah so that makes yeah so that
makes sense that if he wrote that they must mean Zardo after the lie detector
guy so he's in trouble right now then so if he's trying to help us and projects
or goes after him we didn't we need to go help him
yeah and let's see here he left a tracking number for his phone select IVA
can track him on that we need to figure out how to put this number in to our
phones and we can track him maybe I'm like Google Maps we can see where he's
being taken all right so we're outside V you've got your phone I've got to the
coordinates here so go ahead and type these in okay yeah the dot is definitely
moving okay he's not too far not too far from here it looks like we could walk
there probably no I think we should take a Tesla because you know what if we get
there we need it chase them or something oh they might drive off in their car and
we're on foot yeah okay good idea yeah we need the Tesla ten okay we're getting
really really close to her according to the map wait what
but right there that look like the same car that was on the security cam let me
park right here why is it and with the doors open all right let's go over them
whoa this is I think this is the car what does anyone in here let's look
let's investigate oh my gosh do you see any like signs of struggle or
anything like this down back seats down what did he did he put like him back
here or something yeah maybe the lie detector guy was like laying back here
it's crazy okay this person must be no huge hurry
because every single door is open yeah damn even close this the windows
down still yeah so where where are they I don't know the road ends right here
there's a pole it says but this is no parking any time yet they parked here
yeah so I bet you I bet you the lighter guy got carried past this Pole right
here past this fence and then probably like I don't know they maybe they're
down this path okay let me get me tracking out alright yeah okay okay yes
he's very close by he is this way this way cool let's go let's step over this
fence okay pretty close okay wait this way we gotta go through here okay
alright let's go this way okay so they gotta be around here
somewhere we saw the car maybe pace to be stops up because
I think that's a lie to touch your time is he in trouble if you look like it's
all tied up why you see him he's blindfolded he's out here no one nowhere
is there anybody around okay don't see anybody here maybe I'll take
over the camera you get your ninja weapons ready all right I'm ready
all right boys here let me take oh thank you so much yeah would you okay dude
where am I what I've got some camera footage I saw somebody like capturing
you and throwing you in their car yeah what happened yeah I was coming to your
house to warn you about the hackers and next thing I know I start to a car I
smell one of the projects or go people they probably really manage everything
well aren't you part of the project Argo no not anymore not anymore I mean I was
yeah but not anymore you guys trust me right I'm can you guys help me yeah yeah
let's untie you here Chad you take the camera I actually have the perfect spy
tool to cut him loose oh that's right you got that comb with a
night in it right yeah right here no definitely cutting free that'll
definitely work great oh it's the hacker who are you why did you take the lie
detector guy there's none of your business
Daffy egg or you'll get these ninja stars you probably don't even know how
to throw those things Pete will call me Benjy for nothing you
have to do better than that actors oh that was a close one
you ain't improving a little bit
kids do not try this at home all right we got to make this a fair fight
No
thank you so much which I could be okay I need to get you cut open yes I need to
help him gosh how thick is this rope?
even here I'd been sitting in the desert here for like I don't know it's hard to
keep track of time like 30 minutes now okay let me know is Chad okay alright
alright you're pretty good do you know your
ninja skills but I got a few tricks up my sleeve
show me
what what what the heck
Chad needs my help I've gotta hurry yeah I love who that guy is
who's fighting Chad but he looks great strong I don't know anybody that we all
wear masks when I work to practically all wear masks
have you had enough yet hacker door what are those three of these
jump the lodge guys do you see him anywhere
we're gonna go what they gonna how do they always disappear like that yeah why
detector go hook how do you guys always disappear there I don't know maybe it's
a magic trick or something oh my gosh you just joke that I I that's still
weird to just disappear like that yeah I don't know what the heck is going on you
need to figure out you gotta tell us what's going on yeah you got a lot of
explainin to do mr. lie detector man alright guys we are gonna take the lie
detector guy back to our place right now click right here on Vy's video we're
gonna interview him we're gonna give him a lie detector test and have him tell us
everything he knows about projects are go why make sure you're subscribed to
both of us right here if you want C to view see merch click up in the top right
corner alright Vy, Kick Bump!
-------------------------------------------
Confirmed: Trump Admin LIED About Their Family Separation Policies - Duration: 3:55.
In a story that should come as a surprise to nobody who has been paying attention to
this administration since day one, it turns out the Trump administration has lied to us
once again.
According to the administration, specifically Homeland Security Secretary, Kirstjen Nielsen,
there was never a policy within the Trump administration to separate migrant children
from their parents when they crossed the border.
Back in June, actually on June 17th, Nielsen actually said the following, she said, "We
do not have a policy of separating families at the border."
That is what she said.
Well as it turns out, again, absolutely lie.
Because documents have now been obtained via a Freedom of Information Act request by the
two groups, Open the Government and The Project on Government Oversight that actually show
that yes, 100% the Department of Homeland Security absolutely had a policy to separate
children from their parents at the border.
The documents obtained by these two groups actually include a memo sent to several departments,
including the Department of Homeland Security that laid out three possible options as to
what to do about immigration.
Option number three is the one that said, "Lets separate the parents form the children
at the border because we believe that is probably the strongest deterrent to keeping people
from coming over to the United States."
That is the one that Nielsen signed off on.
She said, "Yes!
Let's do it."
That memo is from April 23rd.
She gave the statement that we do not have that policy on June 17th.
So we know, without a doubt, that not only did they have the policy, but Nielsen knew
about it, and Nielsen approved it.
This entire administration is packed with liars.
Not to mention the fact, I believe it was about a week ago, we had members of ICE and
customs come and testify before the Senate where they were asked about studies that showed
how horrible the negative psychological effects that this family separation policy had on
children.
They denied knowing about it, even though it was actually present within the Trump administration.
So they knew that it was going to screw up children, they knew that they enacted this
policy, and yet to this day continue to lie about it.
Because even during the hearing last week they said, "We do not have a family separation
policy and we do not detain people indefinitely."
Literally the next day it was revealed that Jeff Sessions filed a new law to ignore the
Flores settlement that says you can't detain children more than 20 days, and he says, "We
want to detain them indefinitely, and deny bond for asylum seekers so we that we can
also detain them indefinitely."
Literally everything anyone from the Trump administration has tried to say publicly about
the family separation policy, or immigration in general, has been a complete lie.
They cannot be trusted, and they should not be trusted, because we can verify at this
point that everything they've told us, all of the policy changes that they've discussed
publicly have been an absolutely lie.
And now, we know that their own internal documents contradict their stories.
There needs to be hearings on this.
There needs to be more hearings.
There needs to public hearing, and we need to get answers from these high ranking officials
in the Trump administration to find out why they, much like the president, are so bad
at telling the truth.
-------------------------------------------
Married at First Sight: Tristan and Mia Resolve To Do Better (Season 7, Episode 13) | Lifetime - Duration: 5:12. For more infomation >> Married at First Sight: Tristan and Mia Resolve To Do Better (Season 7, Episode 13) | Lifetime - Duration: 5:12.
For more infomation >> Married at First Sight: Tristan and Mia Resolve To Do Better (Season 7, Episode 13) | Lifetime - Duration: 5:12. -------------------------------------------
Nightwatch Nation: Wheels on Fire (Season 1, Episode 6) | A&E - Duration: 5:00. For more infomation >> Nightwatch Nation: Wheels on Fire (Season 1, Episode 6) | A&E - Duration: 5:00.
For more infomation >> Nightwatch Nation: Wheels on Fire (Season 1, Episode 6) | A&E - Duration: 5:00. -------------------------------------------
Avenatti Falls Apart on Air When Even the Hosts of 'The View' Question His Story - Duration: 4:13. For more infomation >> Avenatti Falls Apart on Air When Even the Hosts of 'The View' Question His Story - Duration: 4:13.
For more infomation >> Avenatti Falls Apart on Air When Even the Hosts of 'The View' Question His Story - Duration: 4:13. -------------------------------------------
Leave The Past Behind So You Can Focus On Your Future! Law of Attraction Motivational Success Story - Duration: 14:41.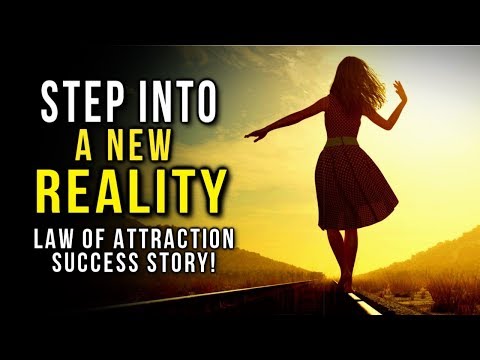 For more infomation >> Leave The Past Behind So You Can Focus On Your Future! Law of Attraction Motivational Success Story - Duration: 14:41.
For more infomation >> Leave The Past Behind So You Can Focus On Your Future! Law of Attraction Motivational Success Story - Duration: 14:41. -------------------------------------------
Ford Describes Alleged Brett Kavanaugh Assault, Thought She'd 'Accidentally Be Killed' | NBC News - Duration: 4:36. For more infomation >> Ford Describes Alleged Brett Kavanaugh Assault, Thought She'd 'Accidentally Be Killed' | NBC News - Duration: 4:36.
For more infomation >> Ford Describes Alleged Brett Kavanaugh Assault, Thought She'd 'Accidentally Be Killed' | NBC News - Duration: 4:36. -------------------------------------------
WaPo Writer Lies, Creates Fakes News That Ford Questioner Worked for Sheriff Joe - Duration: 4:26. For more infomation >> WaPo Writer Lies, Creates Fakes News That Ford Questioner Worked for Sheriff Joe - Duration: 4:26.
For more infomation >> WaPo Writer Lies, Creates Fakes News That Ford Questioner Worked for Sheriff Joe - Duration: 4:26. -------------------------------------------
Evan Talks About SEO Tasks | WEO Media - Dental Marketing - Duration: 3:20.
I gotta do the title, I've gotta do the meta description, which will be seen by google.
I've gotta look at the header tags.
You've got h1, h2s..
I've gotta look at the paragraphs I've gotta make sure they're broken up properly.
I gotta put in links.
I gotta make sure the links are going out, going in.
I gotta check to see if there is schema.
I gotta look at is there pictures, alt text, videos.
Are the videos set up properly with schema.
Is it something that is going to show up in the nav, is it not.
And that's just the on page stuff.
Then I gotta go offsite, I gotta look at directories, I gotta look at offsite links.
I've gotta look at, um, are the links coming in valid?
Are they going to the right urls?
Do I need to point them someplace else?
Do I need to do 301s?
Have I got everything canonical correctly?
Do I have enough, I mean, is there multiple urls?
Is there just one url?
Is it https?
Is it secure?
There is a lot to be done.
I can even look at things like, am I ranking for the main key phrase, that's getting enough
traffic there but then there's secondary key phrases that can also get traffic.
And if the site's not ranking well for those, and there's not a significant presence of
the key phrases on the site then I have to go back and re-tool all the pages.
And with all the work that I did before I have to multiply that on every page on the
site.
And then I have to take a look at the robots, I have to look at the sitemap, I have to look
at the focus keyword for individual pages like what is this page specifically designed
towards.
So, when I'm doing SEO there's a lot to cover.
I have to look at the analytics.
Is that telling me anything about the behavior of the site because the behavior might tell
me what I need to change.
If I see a sudden jump in organic traffic, but... or a drop in organic traffic but I
see no change in the number of phone calls coming in, that'll tell me that you've either
come into or come out of the local block.
So what do I need to change on that.
If my cat is hungry do I go over and feed my cat.
Do I smell the litterbox?
Is it ruining my stuff?
I have to add schema to the site, I have to find... it's a way to display data for google
to read and put on its...
I mean you've got review schema, you've got video schema, you got image schema, you got
medical schema, you got local schema, you got procedure schema, you got all kinds of
different schema...
Social media?
It is important to me.
I don't deal with social media but I still care what social media is doing, because if
they link to the site, if they link to the site are they linking to the page I want them
to link to?
Does the page still exist?
Maybe I could forward that to another page if it's coming into the wrong place.
Do I see the interactions?
Is it something that I can suggest for my clients to sign up for social media package
and have Tracy run it.
I mean she's very capable and can get a lot of traffic to your site.
Is King Kong climbing our building?
Is he gonna punch through our windows and destroy some of our desks?
That's a worry.
You know, you got this big ape hand coming in.
I'm not ok with that.
um, Is my page loading fast enough.
Do the pages load fast?
Is my site slow?
That's a ranking factor.
If you're down to four seconds a page that's not good.
we can get it faster than that.
Our servers are pretty fast and we're upgrading to make them faster.
There are so many things involved in SEO.
There are so many things involved in SEO, it's good to have a team who knows how to
do it all, and that's what we do at weo media.
-------------------------------------------
Ты его точно не купишь - i7-8086K - Duration: 6:55. For more infomation >> Ты его точно не купишь - i7-8086K - Duration: 6:55.
For more infomation >> Ты его точно не купишь - i7-8086K - Duration: 6:55. -------------------------------------------
How to create an audio visualizer for music videos | HitFilm Tutorial - Duration: 8:51. For more infomation >> How to create an audio visualizer for music videos | HitFilm Tutorial - Duration: 8:51.
For more infomation >> How to create an audio visualizer for music videos | HitFilm Tutorial - Duration: 8:51. -------------------------------------------
Dr. Christine Blasey Ford Says Her Most Unforgettable Memory Of Her Assault Was Laughter | NBC News - Duration: 1:14. For more infomation >> Dr. Christine Blasey Ford Says Her Most Unforgettable Memory Of Her Assault Was Laughter | NBC News - Duration: 1:14.
For more infomation >> Dr. Christine Blasey Ford Says Her Most Unforgettable Memory Of Her Assault Was Laughter | NBC News - Duration: 1:14. -------------------------------------------
DIY Pink Ladies Jacket | How to Embroider A Jean Jacket - HGTV Handmade - Duration: 4:46.
Hi everyone, I'm Karen Kavett and this is Handmade.
So I was at the thrift store the other week and I found this amazing hot pink jacket.
I love it, as soon as I saw it on the shelf I knew it was coming home with me.
But I also had the idea, what if I embroidered the back to say Pink Ladies?
We are getting close to Halloween so this project could be a Halloween costume, but
I mean, I'm planning to just wear this like every single day.
And of course if you don't have a pink jacket like this, because I got it from the thrift
store so I can't really tell you guys where to find one of your own, but you can use this
exact same technique for any jacket that you have.
This is easier than you think, so let's get into it.
So the first thing I did was print out my design, which I just wrote in a retro type
of font, but of course, you can use any font or any phrase that you like.
A little trick is to mark the center point of your design in your image editing program.
Then use a ruler to find the center of your jacket.
And then it's really easy to just match those two points up.
I'm using a lightbox to see through the jacket, but if you don't have one, you can
just put a flashlight under a glass table or you could hold the entire thing up to a
window.
Just get your design centered exactly where you want it to be and pin it in place.
And then use a pencil to trace your entire design.
Now you can move it off of the lightbox, and the pencil is a little hard to see on camera,
but I promise that it's there.
Grab an embroidery hoop and place it so that the entire design fits inside, and this will
keep the fabric straight and taut while we're embroidering.
Then grab embroidery thread and a large embroidery needle.
Tie a knot at one end of the thread and then just start filling in all of the letters.
I'm not going to lie, this is not a quick project.
It definitely would have gone faster if I had used vinyl lettering or fabric paint or
iron on letters or literally any other method except for this.
But I love the texture that you get from embroidery, and I actually find it really relaxing to
do while catching up on some podcasts.
So once you have filled in all the letters and tied off your thread, that's it.
Just give it a good steam to get out any creases left from the embroidery hoop.
I am obsessed with how this came out.
It makes a great simple Halloween costume or a cool retro accessory to bring the Pink
Ladies into 2018.
So I would love to know in a comment right down below what you're going to be for Halloween,
if you've decided yet.
If you haven't decided yet, we actually have a ton of DIY Halloween costume ideas
so I'm going to link an entire playlist of them right down below.
And you are definitely going to find an idea there, because we have made so many costume
videos.
So make sure to like this video and subscribe and I'll see you all next time.
-------------------------------------------
Blazing Chrome - Dev Diary #1: The graphics - Duration: 8:50.
We are Joymasher, a small studio from Brazil that makes games with
retro experiences I'm Thaïs and this is Danilo
I worked on games like Oniken
they are pixel retro games
and now I'm going to talk about our new game Blazing Chrome
It's a platform action game
run'n'gun, action
not so much exploration more action-oriented games
my directory inspirations are Contra Hard Corps, for sure. Contra 3
Metal Slug series, like my favorite Metal Slug is Metal Slug 2
or X
they're both almost the same thing, all the sci-fi movies, like the Terminator
The Terminator is huge part of Blazing Chrome because you have the killing machines
Taking over the world after a nuclear war, so it's totally Terminator
you have other stuff from Mad Max but Blazing Chrome is more Terminator
For some of the backgrounds I took inspiration from
very old pre-Metal Slug game
the name was Gun Forces 2
it was the same developer of Metal Slug but
it was an older game
yeah I still play a lot of those games, I still have the systems
so when I kind of stress I
just put the game there and start to play and it's really good, it's refreshing
it's something that I like to do even to take inspiration for stuff
I like I do and for new stages, new mechanics, stuff like that
It's
during the end of the nineties and the beginning of the 2000s
It was seen as something "retro" and something "old" but it's not, it is a way of expression
It is a way of making
art
drawings pictures, of rendering pictures and animations
in the smallest possible resolutions, so
for me, that's what pixel art is
it's a way of telling
A story or showing an image, or depicting something in the smallest amount
Of data possible. This is not so much a choice. It's much
what I can do, what I really like to do and it's
my speciality I think
So yeah, I really like pixel art
I really like pixel art games and I can't see myself doing other stuff than pixel art
If you put your own limitations you choose to abide to them, then you have to
Try to think on the most creative ways of
doing the things that you wanted to do and that's
Magical in my opinion and that it's not only for art and this for many other aspects of a game
trying to code a
limited number of lines, trying to
to design the simplest system possible
Everything could be limited, but when you are the one setting the limit
It's a very interesting way to work
Well, for the the main character, I I took some stuff from old
animes and stuff from movies like Terminator Sarah Connor
Ellen Ripley from Alien, there is also similarities with Sheena from Contra Hard Corps
yeah, I really want to make a badass female character like a
gender-swap Bill Rizer from Contra, and the other character is Doyle, he's like a
cyborg with bad attitude, he's a robot with like a mohawk hair, red mohawk and he thinks he's a rocker
generally, I start my work directly in pixel art because
most of stuff that you do sometimes in hands you
create a character with so much details and you cannot transfer that to pixel art because you have so low
resolution
so I
generally
I try to start to picture right the pixel art and try to make like two, three, four versions of the same characters
I'm going to improve that and
Finally I get to the final result result. I love Super Metroid. I love Yoshi's Island
I'm playing
Dark Souls 2 now and I'm loving the level design. We have like the
theme of the levels like
City level, Force level, stuff like that, a train level and we started to think
Yuri, and I we we try to brainstorm some ideas that can fit on that level like: "Okay we
have a train level, what can be cool to put in the train level?"
So, what about they go after the train with overbikes?
They like bandits
They like the guys who assault the train, get in the train in old western movie
Blazing Chrome is a fast paced game
You have to go fast, and it's a linear game
You have only one path to go, differently for Dark Souls where you always have to explore the different paths
but in the same way both games are not very forgiving and
That's something they have in common
So we have to deal with the same sort of
lost feeling that the player in both games would feel
and we have to think about that on our level design as well
For Blazing Chrome, we try to
Like for example, I was talking about stage two there's a
train rate and
the main characters are trying to get into the train, like an old western movie and
we found that to be
cool to try to emulate that Ennio Morricone like
Good, Bad and Ugly music
But also trying to
Continue using the Megadrive samples and like
The synthetic samples of the game, then try to emulate like old video games sounds
We are going to keep doing things because we like
and not because there is a big audience for them
We are not like a game studio that was created to make profit
We do this because we like to do this
and that's why we are going to keep doing it
-------------------------------------------
How to Link Your YouTube Channels to an AdWords Account - Duration: 2:23.
hello viewers welcome to my channel to
the teacher how to link your YouTube
channel to an advert accounts of the
giveaway of near the water account
YouTube channel a at Corbin I thought
they can happen Neetu Cinelli create
stood ajar for the expansiveness channel
is open channel ajar for APNIC and
advances of in advance
that word they could ignite a
league-high dot of erotic hands are for
a kinetically curb another AOF sated
lien taken aim at birth or logging
quarter
top reconnect I did activist in customer
ID at a IDT technical
for people
I've met Kinetico doing
making next
they can have not seen le nom touch it's
an anomaly
she Shannon undercover
tbh
never finish
I come to finish and they can ever edit
cuttable I love about the woman not the
babies even I have not icon YouTube
account go to shop yet called people in
the balcony of the associate icon that
call it a parent I cannot do not follow
ever that good it is easy to thank you
asking maybe do oh please please
subscribe my channel
should the video tip hollow leg
etiquette the Holly over she acted like
all share common among share carbon bond
the wound of the mother thank you asking
my video please please subscribe me
Không có nhận xét nào:
Đăng nhận xét